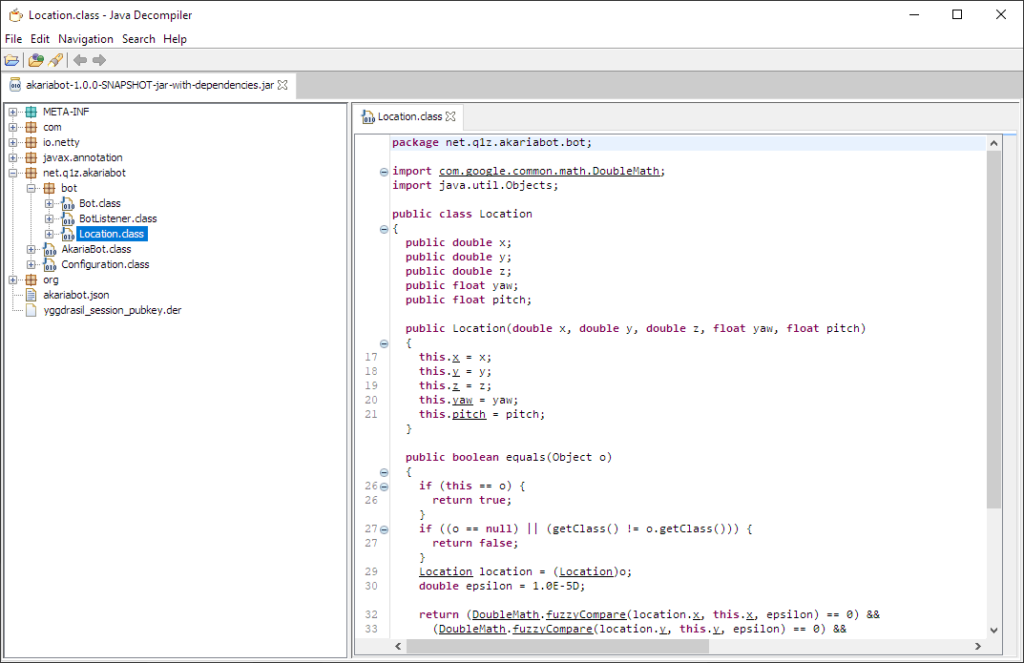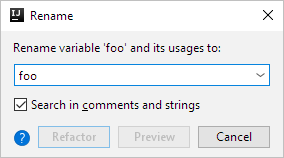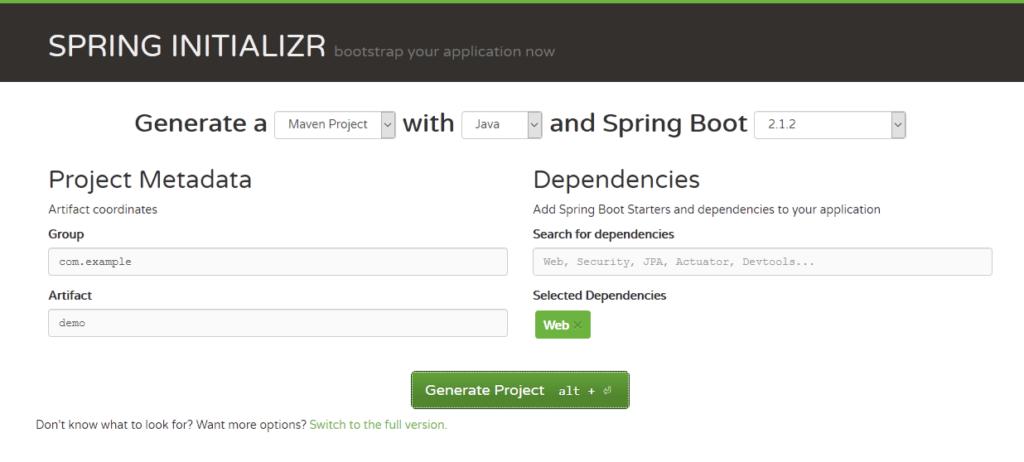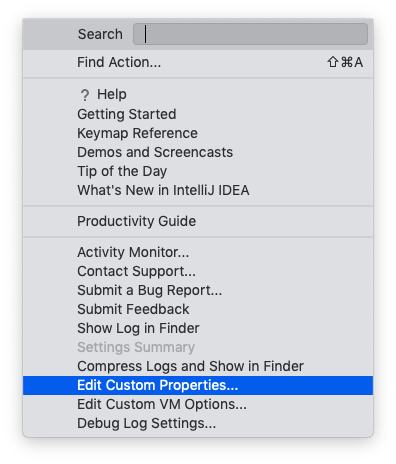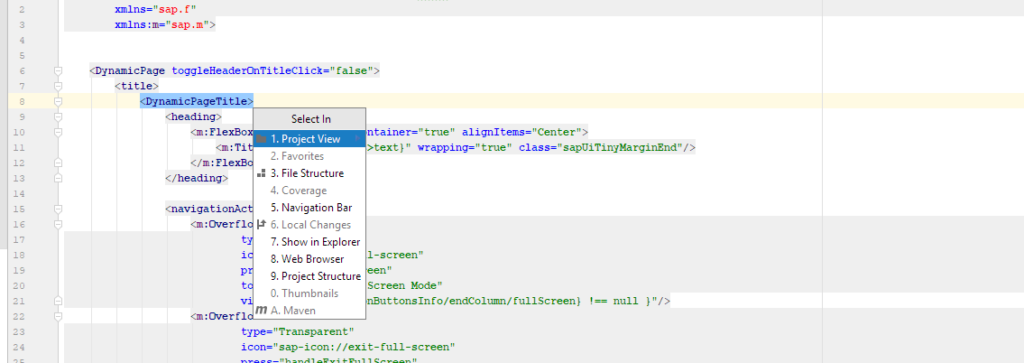Sprint Boot vereinfacht das Setup eines Spring-Projektes und geht dabei nach der Methode Konvention vor Konfiguration vor. So lässt sich ein einfacher REST-Service mittels Spring Boot schnell und unkompliziert implementieren. Im ersten Schritt wird dazu mit dem Spring Initializr ein neues Projekt mit der Abhängigkeit Web angelegt.
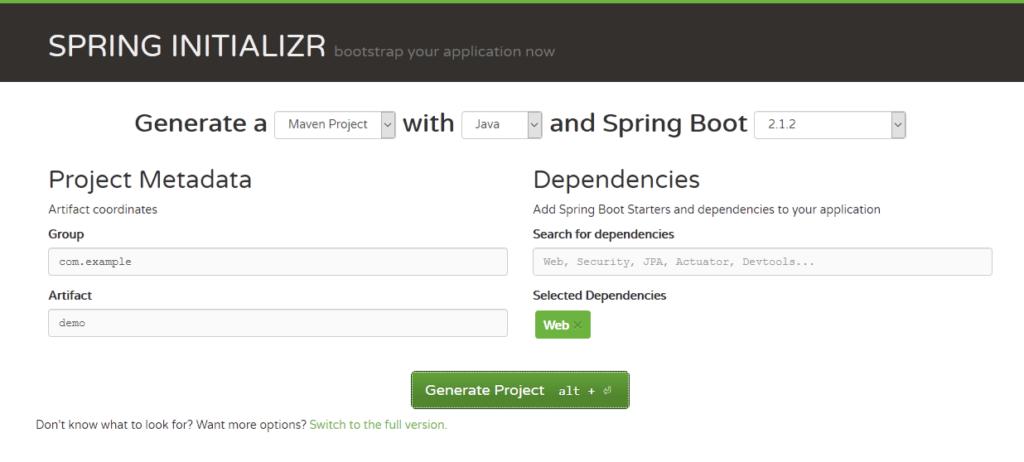
Mit dem Spring Initializr wird ein Projekt mit der Abhängigkeit Web angelegt.
Nach dem Download des Projektes wird dieses in der IDE der Wahl (z.B. IntelliJ IDEA) geöffnet und eine Klasse mit dem Namen HelloWorldController angelegt. Die Klasse sollte im gleichen Package (in diesem Beispiel: com.example.demo) wie die DemoApplication angelegt werden und wie folgt aussehen:
package com.example.demo;
import org.springframework.web.bind.annotation.GetMapping;
import org.springframework.web.bind.annotation.PathVariable;
import org.springframework.web.bind.annotation.RequestParam;
import org.springframework.web.bind.annotation.RestController;
@RestController
public class HelloWorldController {
@GetMapping("/hello")
public String helloWorld(@RequestParam final String name) {
return "Hello " + name + "!";
}
@GetMapping("/hello/{name}")
public String helloWorld2(@PathVariable("name") final String name) {
return "Hello " + name + "!";
}
}
Über die Annotation @RestController wird dem Framework mitgeteilt das es sich bei dieser Klasse um einen Controller für die REST-API handelt. Anschließend wird die Ressource hello definiert. Diese kann über zwei Wege aufgerufen werden:
http://localhost:8080/hello?name=seeseekey
http://localhost:8080/hello/seeseekey
Bei beiden Aufrufen erscheint als Ergebnis der Text:
Hello seeseekey!
Der erste Aufruf wird auf die Methode helloWorld gemappt, während der zweite Aufruf mit dem Parameter in der URL an die Methode helloWorld2 gemappt wird. Mittels der Annotation @GetMapping wird der URL-Pfad festgelegt, auf welchen die Methode reagieren soll. Bei der ersten Methode kommt die Annotation @RequestParam zum Einsatz, welche einen gewöhnlich Parameter definiert, welcher von der eigentlichen URL abgetrennt ist. Dagegen wird mit der Annotation @PathVariable in der Methode helloWorld2 eine Variable im Pfad der eigentlichen URL definiert.