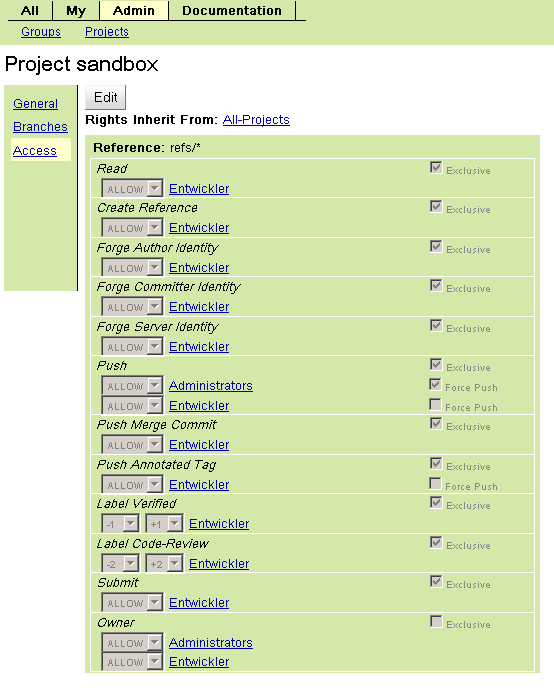Im Zuge der Überarbeitung der Invertika Webseite würde das alte Simple Machines Forum in Simple:Press importiert. Hierbei wurde die Version 5 benutzt, welche sich im Moment noch in der Betaphase befindet. Der Grund hierfür war die saubere Unterstützung von Themes.
Um das ganze unter WordPress zu installieren, lädt man erst die Beta Version unter http://simple-press.com/simplepress-version-5-beta-download/ herunter.
Daneben sollte auch der „SP 5.0 Data Importer“ heruntergeladen werden, wenn man Daten aus einem bestehenden Forum importieren möchte. Die passenden Übersetzungsdateien für die 5er Version des Forums findet man unter http://glotpress.simple-press.com/projects. Für einen Export, muss man sich allerdings anmelden.
Dort sollten dann die „mo“ Dateien exportiert werden, die dann „sp-de.mo“ und „spa-de.mo“ heißen sollten. Für die deutsche Version muss man diese allerdings in „sp-de_DE.mo“ und „spa-de_DE.mo“ umbenennen, da das Sprachkürzel für diese Version „de_DE“ lautet. Anschließend werde diese Dateien in den Ordner :
wp-content/sp-resources/forum-language/simple-press
hochgeladen. Einziges Problem an den Übersetzungen scheint im Moment zu sein, das sie nicht wirklich vollständig bzw. aktuell sind. Neben den Übersetzungen für den Kern, empfiehlt es sich noch die Übersetzungen für das Theme zu installieren. Nach dem Download der Dateien geht man in WordPress unter „Plugins“ -> „Installieren“ auf den Tab hochladen und installiert dort „Simple:Press“ und den Importer. Sollte es bei der Installation bzw. beim Aktivieren des Plugins den Fehler:
Das Plugin hat keinen validen Header.
geben so hilft es den entpackten „simple-press“ Ordner direkt in das Verzeichnis „wp-content/plugins“ zu legen und danach zu aktivieren. Nachdem Simple:Press aktiviert worden ist, kann man es mittels „Install“ in der Pluginübersicht installieren. Dabei werden einige zusätzliche Tabellen sowie einige andere Sachen angelegt.
Bevor man nun irgendetwas macht (wie z.B. Gruppen anzulegen), ist es wichtig das bestehende Forum mit dem Importer zu importieren. Dazu geht man auf „Forums“ und dann auf „Importer“ und wählt den entsprechenden Importer aus. Nach dem Import kann dann mit der Konfiguration begonnen werden.
Weitere Informationen gibt es unter:
http://de.wikipedia.org/wiki/Simple_Machines_Forum