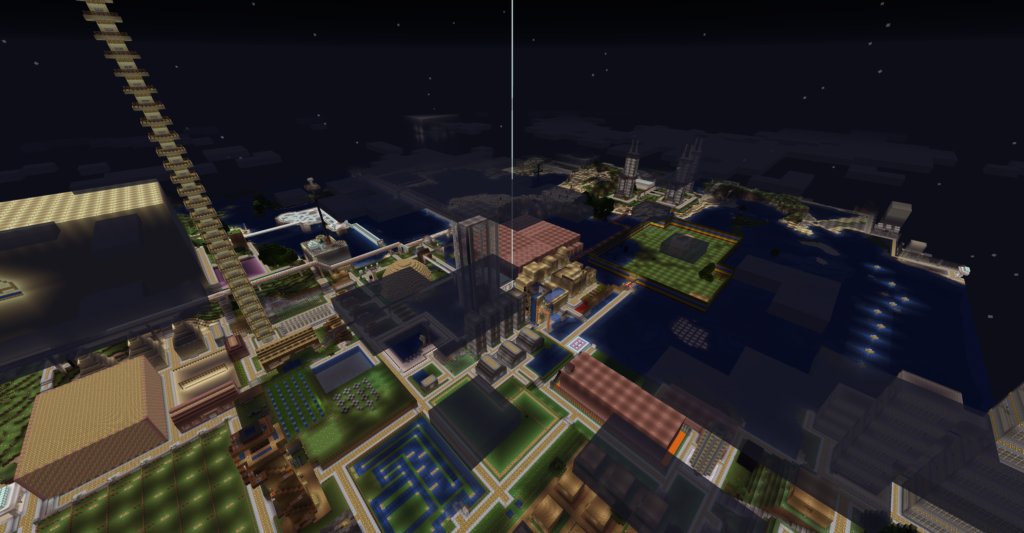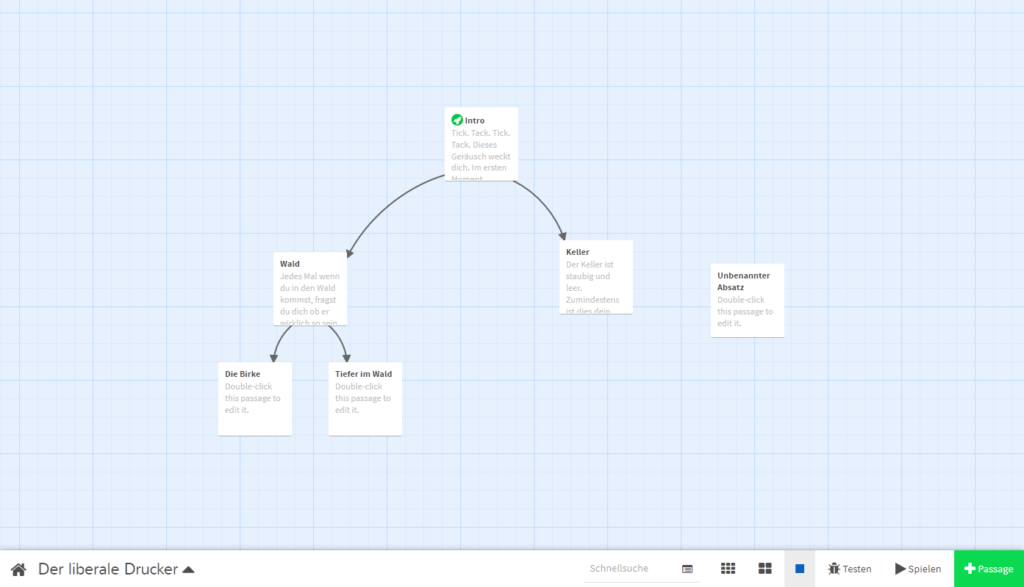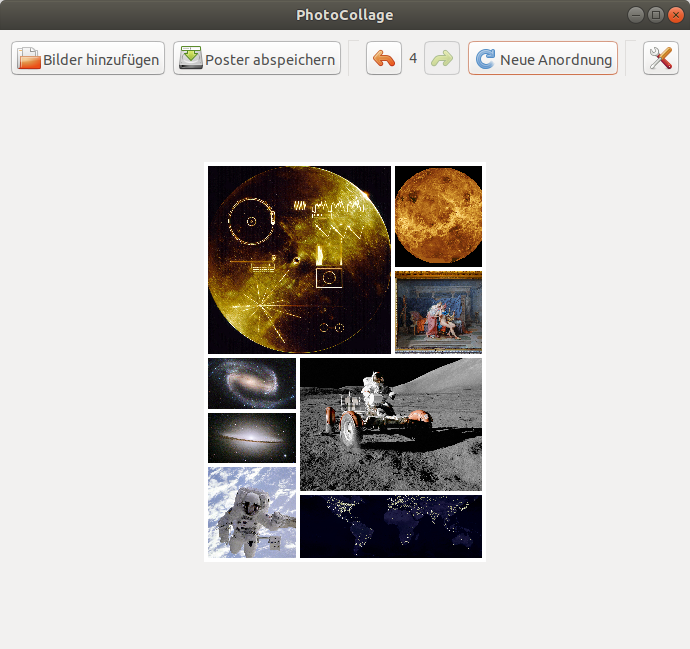Wenn sich der Minecraft-Client mit dem entsprechenden Server verbindet, so kommunizieren diese über ein festgelegtes Protokoll. Mit einer eigenen Implementation dieses Protokolls ist es möglich sich mit einem Minecraft-Server zu verbinden und entsprechende Aktionen durchzuführen. Zum Beispiel könnte diese Möglichkeit genutzt werden um einen Bot für Minecraft zu schreiben. Eine solche Implementation des Minecraft-Protokolls ist die Java-Bibliothek MCProtocolLib von Steven Smith.
Ein minimales Beispiel, für den Login auf dem Server (basierend auf einem Unit-Test der Bibliothek), mit besagter Bibliothek könnte dabei wie folgt aussehen:
public class SimpleBot { private static final String HOST = "example.org"; private static final int PORT = 25565; private static final Proxy PROXY = Proxy.NO_PROXY; private static final Proxy AUTH_PROXY = Proxy.NO_PROXY; private static final String USERNAME = "user@example.org; private static final String PASSWORD = "password"; public static void main(String[] args) throws FileNotFoundException, RequestException { MinecraftProtocol protocol = new MinecraftProtocol(USERNAME, PASSWORD); Client client = new Client(HOST, PORT, protocol, new TcpSessionFactory(PROXY)); client.getSession().setFlag(MinecraftConstants.AUTH_PROXY_KEY, AUTH_PROXY); client.getSession().addListener(new SessionAdapter() { @Override public void packetReceived(PacketReceivedEvent event) { if(event.getPacket() instanceof ServerJoinGamePacket) { event.getSession().send(new ClientChatPacket("Hello, World!")); } else if(event.getPacket() instanceof ServerChatPacket) { Message message = event.getPacket().getMessage(); System.out.println("Received Message: " + message.getFullText()); if(message instanceof TranslationMessage) { System.out.println("Received Translation Components: " + Arrays.toString(((TranslationMessage) message).getTranslationParams())); } event.getSession().disconnect("Finished"); } } @Override public void disconnected(DisconnectedEvent event) { System.out.println("Disconnected: " + Message.fromString(event.getReason()).getFullText()); if(event.getCause() != null) { event.getCause().printStackTrace(); } } }); client.getSession().connect(); } }
In diesem Beispiel wird sich mit dem Server verbunden und nach erfolgreicher Verbindung eine Chatnachricht gesendet. Danach loggt sich der Bot wieder aus. Der Quelltext der Bibliothek ist auf GitHub zu finden. Das Projekt ist unter der MIT-Lizenz lizenziert und damit freie Software.