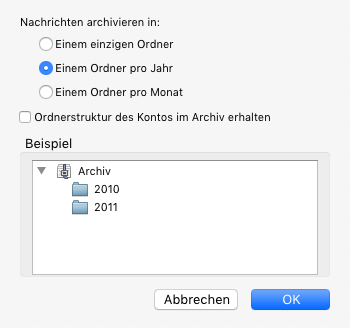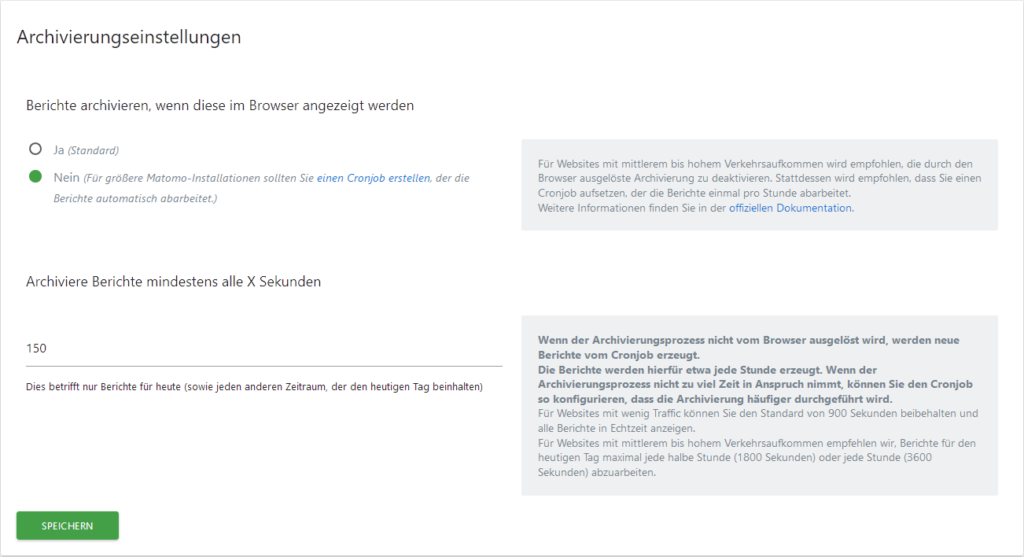In der freien Mailsoftware Thunderbird können Mails archiviert werden. Damit landen diese Mails in einem Archivordner. Innerhalb dieses Ordners sind die Mails in einer Struktur hinterlegt, welche über die Einstellungen des Kontos, unter Kopien & Ordner, konfigurierbar sind. So können alle Mails im Archivordner hinterlegt werden oder in einer Jahres- und oder Monatsstruktur hinterlegt werden.
Ich habe diese Struktur vor ein paar Tagen umgestellt. Allerdings nutzte Thunderbird weiterhin die alte Struktur und archivierte die Mails in die falschen Ordner. Die Änderung wurde zwar gespeichert und auch in den Einstellungen angezeigt, allerdings wurden immer noch die alten Einstellungen angewendet. Nach einigem hin und her habe ich das Problem durch das komplette neu aufsetzen des Profils gelöst.