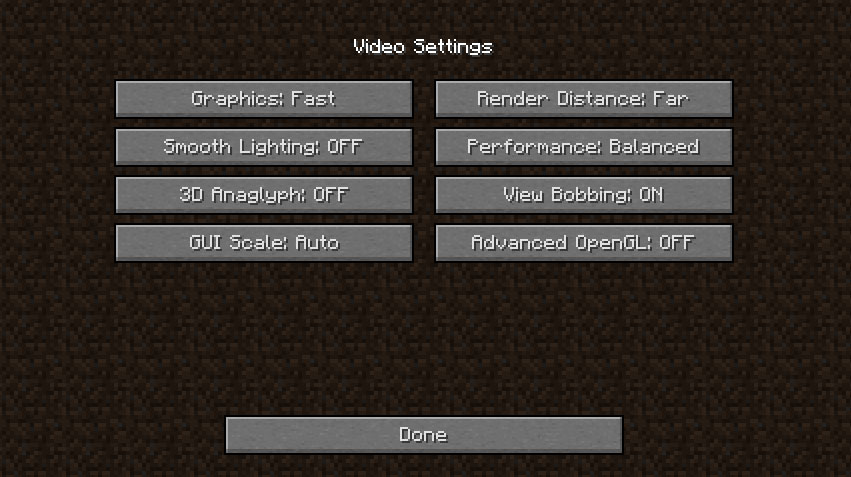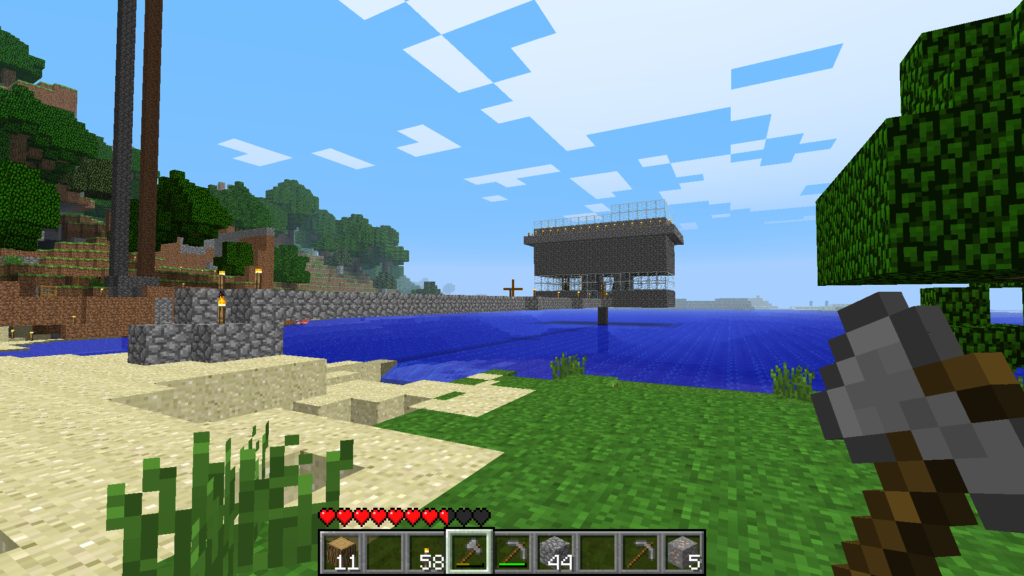Bei LimeChat handelt es sich um ein freies IRC Chatprogramm für Mac OS X. Es ist dabei unter der GPL2 lizenziert. Der Quelltext ist auf GitHub zu finden. Bezogen werden kann es über den Appstore oder die offizielle Seite.
Möchte man die Einstellungen von LimeChat auf einen anderen Rechner migirieren, so muss man die Datei:
~/Library/Preferences/net.limechat.LimeChat-AppStore.plist
sichern und auf den anderen Rechner in das gleiche Verzeichnis spielen. Wichtig ist dabei, das LimeChat nicht aktiv ist, wenn man die Datei überschreibt. Anschließend muss der Rechner neugestartet werden. Nach dem Neustart nutzt LimeChat die neuen Einstellungen. Versucht man das ganze ohne einen Neustart werden die kopierten Einstellungen wieder mit der Standardkonfiguration überschrieben.