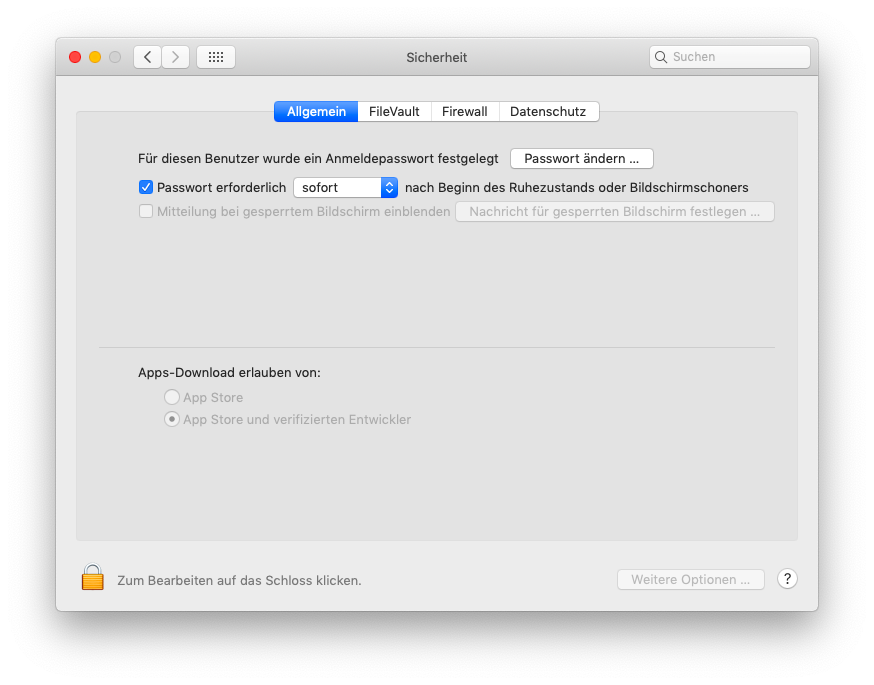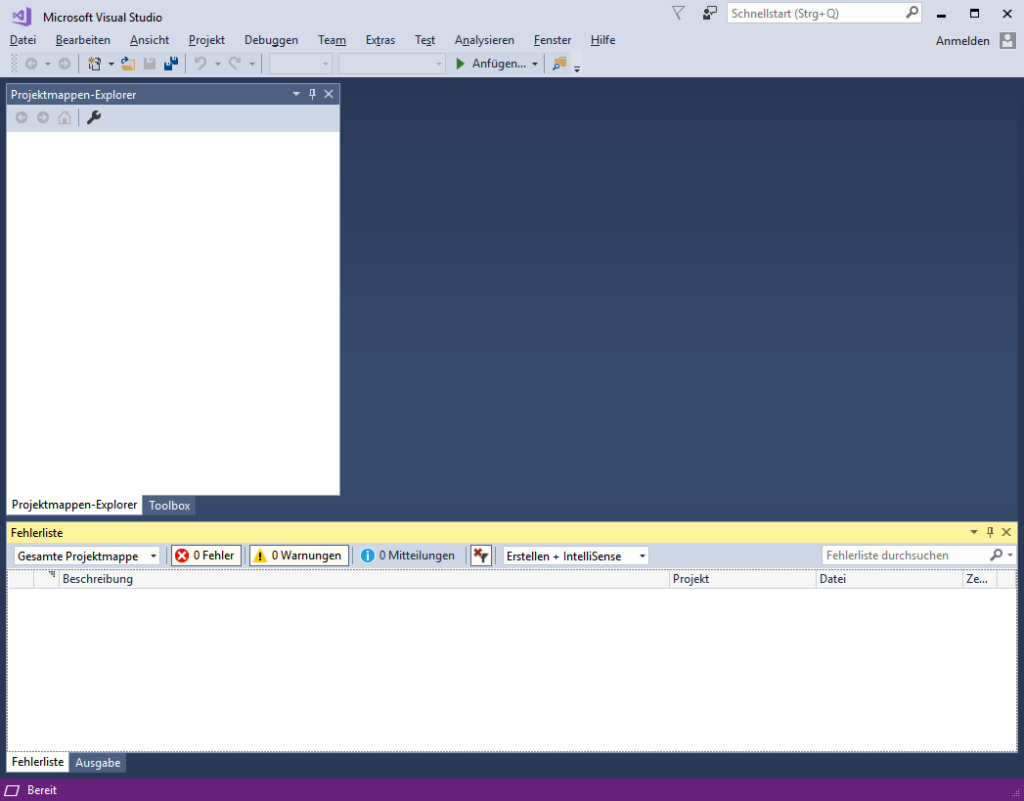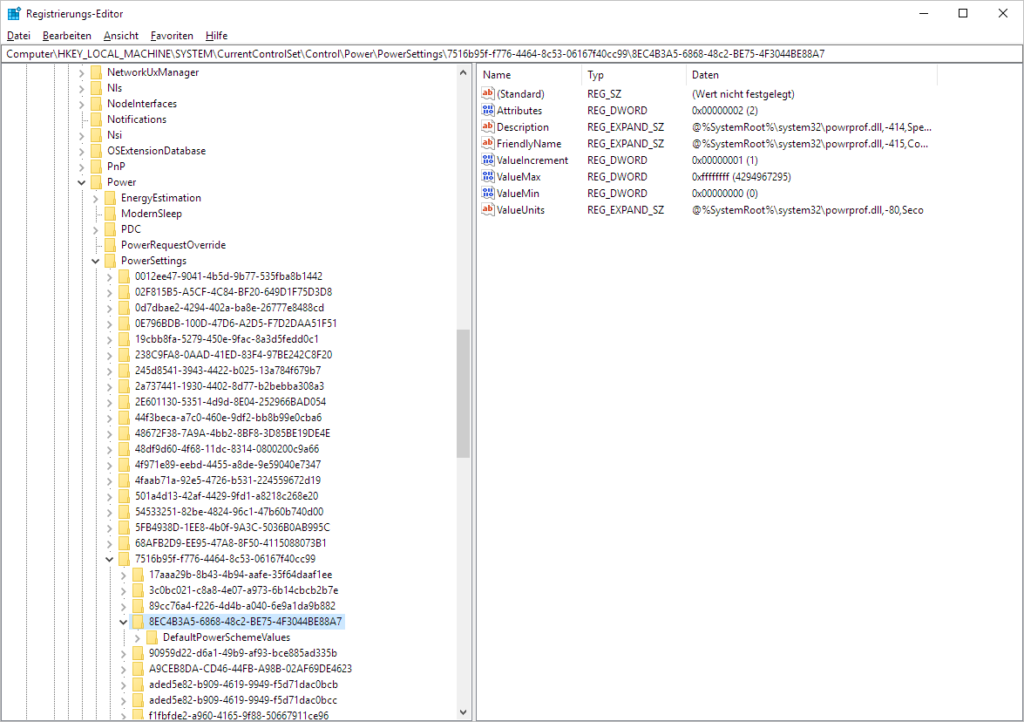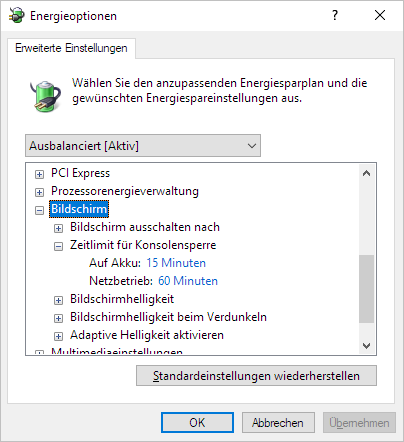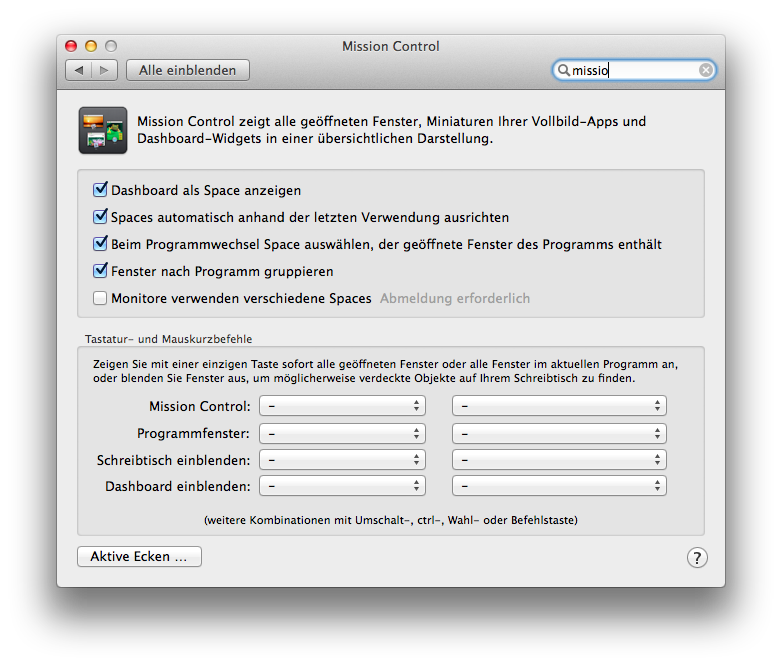Mit Hilfe der Tastenkombination Shift + Ctrl + On/Off kann unter macOS die Bildschirmsperre aktiviert werden. Nachdem diese Tastenkombination gedrückt wurde, kann durch Druck einer beliebigen Taste der Sperrbildschirm aufgerufen werden.
Allerdings wird dieser erst nach 5 Minuten aktiviert; davor kann das System ohne Passwort genutzt werden. Um dies zu ändern, müssen die Einstellungen aufgerufen werden. Dort findet sich der Punkt Sicherheit. Unter dem Tab Allgemein existiert eine Einstellung mit der Bezeichnung Passwort erforderlich 5 Minuten nach Beginn des Ruhezustandes oder des Bildschirmschoners. Hier kann als Zeitraum unter anderem Sofort eingestellt werden. Damit wirkt die Sperre des Bildschirmes sofort und der Rechner kann nur noch mit dem korrekten Passwort entsperrt werden.