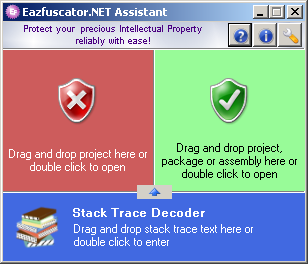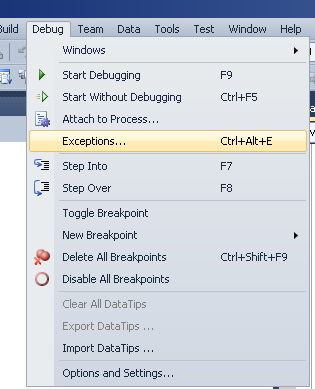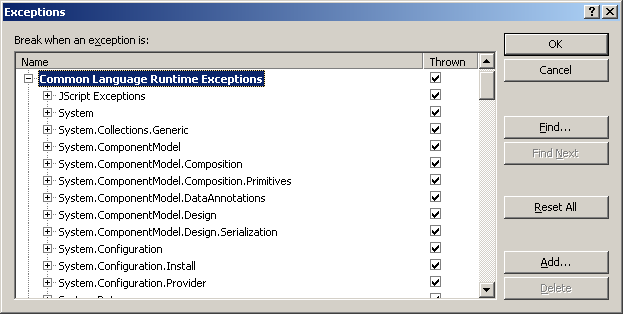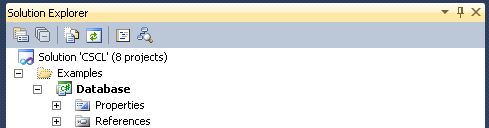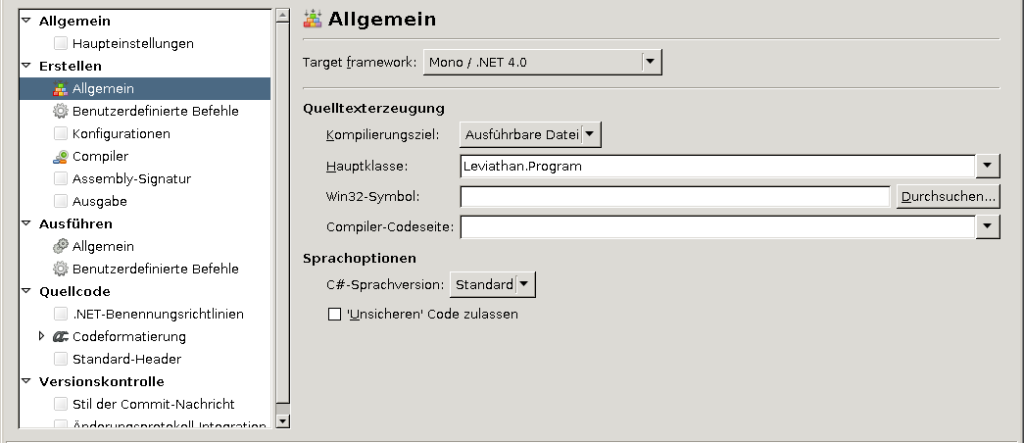Seit März gibt es den freien (wie Freibier) Obfuscator Eazfuscator.NET in neuer Version. Neu an dieser Version ist das sie beim obfuskieren des Quellcodes nun auch Optimierungen durchführt, so das die Anwendung im Optimalfall schneller läuft.
Bezogen werden kann die neue Version unter http://www.foss.kharkov.ua/g1/projects/eazfuscator/dotnet/Default.aspx.
Weitere Informationen gibt es unter:
https://seeseekey.net/archive/4255
http://eazfuscator.blogspot.de/2012/03/high-level-optimization-for-net.html