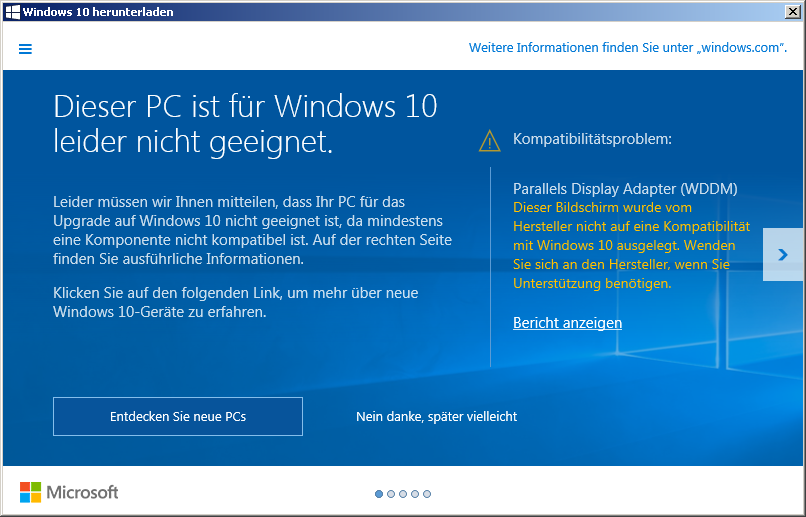Nutzt man die freie Git-Hosting-Lösung Gogs, so kommt man regelmäßig in den Genuss von Updates. Möchte man das Upgrade einspielen, so gibt es einige Dinge zu beachten. Im ersten Schritt sollte der Dienst auf dem Server natürlich beendet werden:
service gogs stop
Anschließend wird in den Kontext des Nutzers gewechselt unter welchem Gogs betrieben wird:
su git cd
Der nächste Schritt ist der Download der neuen Version, sowie die Verschiebung der alten Version und das Kopieren der Konfigurationsdatei von der alten zur neuen Version:
mv gogs gogs_old wget https://github.com/gogits/gogs/releases/download/v0.8.10/linux_amd64.zip unzip linux_amd64.zip cp -R gogs_old/custom gogs cp -R gogs_old/data gogs cp -R gogs_old/log gogs
Danach wird in den Gogs Ordner gewechselt und Gogs manuell gestartet.
cd gogs ./gogs web
Bei diesem Start wird die Migration der Datenbank durchgeführt. Anschließend kann Gogs wie gehabt genutzt werden. Die heruntergeladene Datei sowie der Ordner gogs_old können anschließend entfernt werden.