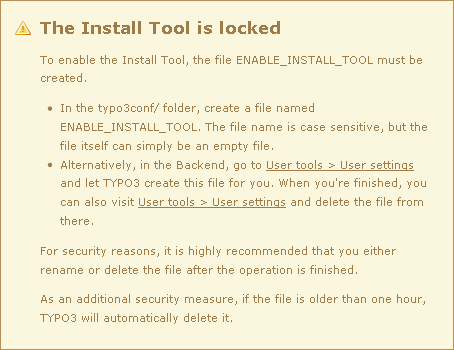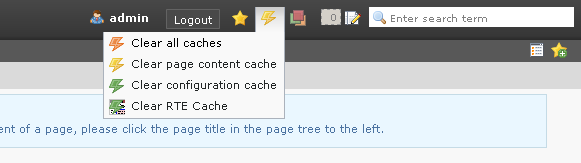Ein Ubuntu Server upzugraden ist so eine Sache, vor allem wenn man auf den Server nur per SSH zu greifen kann. Konkret geht es in diesem Artikel um ein Update von 10.04 (Lucid) auf 10.10 (Maverick). Dazu installieren wir erst einmal das Paket „update-manager-core“ mittels
apt-get install update-manager-core
und schauen dann mittels
nano /etc/update-manager/release-upgrades
in die Konfigurationsdatei des selben. Dort sollte eine Zeile
Prompt=lts
stehen, welche wir in
Prompt=normal
ändern. Nun sorgen wir noch dafür das der Server auf dem aktuellsten Stand ist, bevor es an das Update geht:
apt-get update
apt-get dist-upgrade
Da das Update über SSH gesteuert wird und es passieren kann das die SSH Verbindung während des Updates wegbricht, starten wir den Updatevorgang über „screen“ an:
screen do-release-upgrade
Das Upgrade startet dann und bringt einige Meldungen und Fragen welche bestätigt werden müssen. Gleichzeitig sagt es dem Nutzer Bescheid das ein weiterer SSH Server für den Notfall auf dem Port 1022 gestartet wurde. Nach dem Upgrade schauen wir ob die neue Version auch angekommen ist und starten den Rechner neu:
cat /etc/lsb-release
reboot -f
Nach dem Neustart sollte dann erst mal wieder ein
apt-get update
apt-get dist-upgrade
ausgeführt werden um sicherzustellen das das System aktuell ist. Bei mir traten hier zwei Probleme auf. Das erste Problem äußerte sich in der Fehlermeldung:
Failed to connect to socket /com/ubuntu/upstart
Hier half es im Terminal
dpkg-divert --local --rename --add /sbin/initctl
ln -s /bin/true /sbin/initctl
einzugeben und das ganze Upgrade wieder zu starten. Der zweite Fehler war
/usr/sbin/grub-probe: error: cannot find a device for / (is /dev mounted?).
Hier half es das Paket „grub-pc“ zu deinstallieren und durch das Paket „grub“ zu ersetzen. Danach lief das Upgrade normal durch und Maverick war auf dem Server installiert.
Weitere Informationen gibt es unter:
http://wiki.ubuntuusers.de/GRUB
http://wiki.ubuntuusers.de/upgrade
http://wiki.ubuntuusers.de/Upgrade_auf_Maverick
http://mrzard.posterous.com/failed-to-connect-to-socket-comubuntuupstart