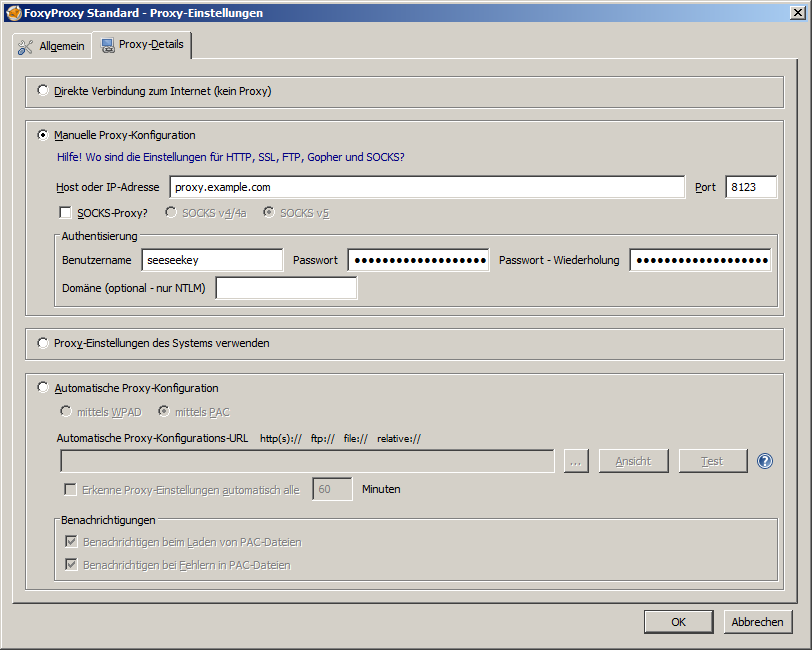Für Ubuntu sind eine Reihe von Proxyservern verfügbar. Die meisten dieser Dienste sind relativ schwergewichtig, was sich unter anderem auf die Konfiguration auswirkt. Tinyproxy und Polipo dagegen gehören zu den leichtgewichtigeren Varianten. Tinyproxy scheidet allerdings aus, da er keine Authentifikation anbietet. Es existiert zwar ein entsprechender Bugreport, aber augenscheinlich wird dieser nicht bearbeitet. So bleibt nur noch Polipo. Um dieses einzurichten muss es im ersten Schritt installiert werden:
apt-get install polipo
Anschließend kann die Konfiguration bearbeitet werden
nano /etc/polipo/config
In diesem Fall soll ein Server konfiguriert werden welcher von außen mittels Authentifizierung erreichbar ist. Dazu müssen folgende Optionen aktiviert werden:
### Basic configuration
### *******************
proxyAddress = "::0" # both IPv4 and IPv6
### Authentification
### *******************
authCredentials=seeseekey:geheim
Nachdem die Konfiguration geändert wurde muss der Dienst neugestartet werden:
service polipo restart
In den Proxyeinstellungen für die Clientseite muss der Server, Port, Nutzername und das Passwort angegeben werden. Polipo nutzt dabei standardmäßig den Port 8123. Bei der Authentifizierung sollte man beachten das diese unverschlüsselt erfolgt und somit nicht wirklich sicher ist.
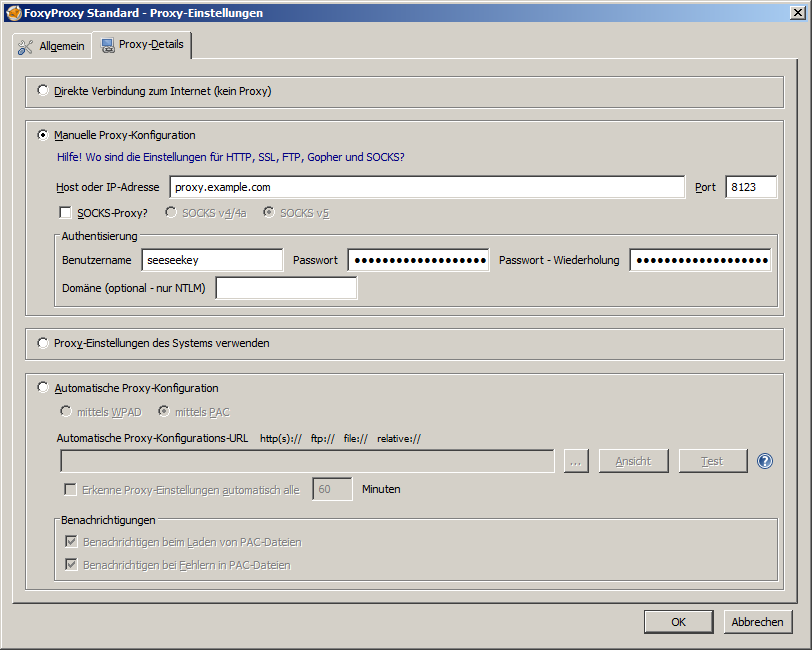
Die Proxy-Einstellungen von FoxyProxy
Für den Firefox empfielt sich auf Clientseite das AddOn FoxyProxy, welcher die Proxy-Konfiguration von Firefox erheblich verbessert. Damit auch DNS-Anfragen beim Proxy aufgelöst werden, sollte unter „about:config“ die Option „Network.proxy.socks_remote_dns“ auf true gesetzt werden. FoxyProxy erledigt dies in der Standardeinstellung automatisch.
Weitere Informationen gibt es unter:
http://wiki.ubuntuusers.de/Polipo