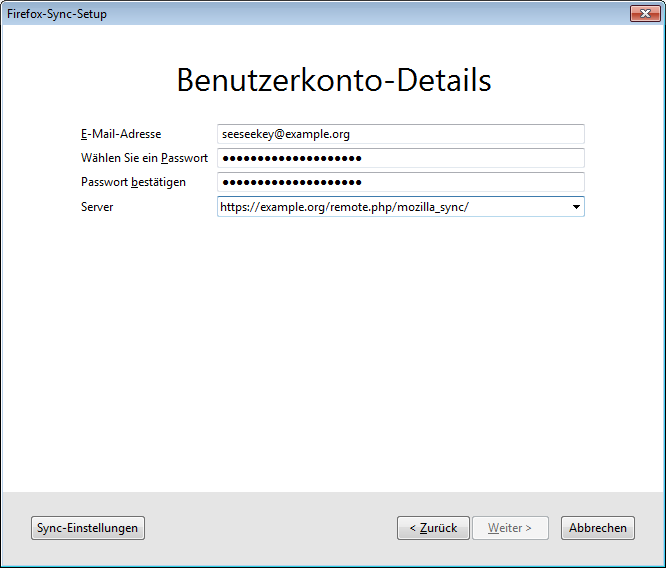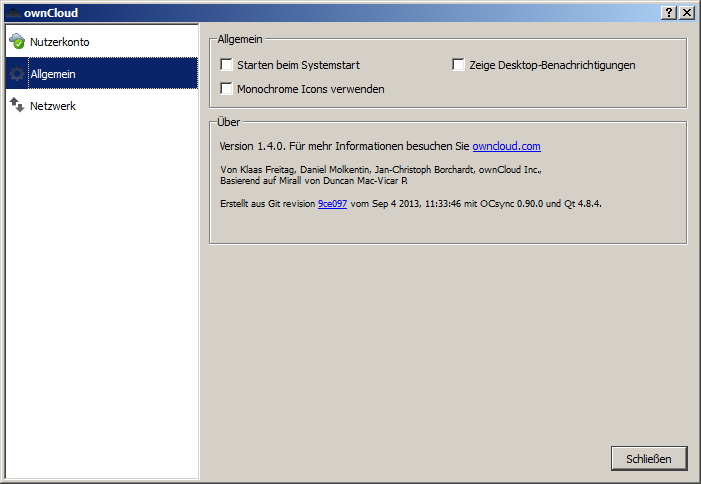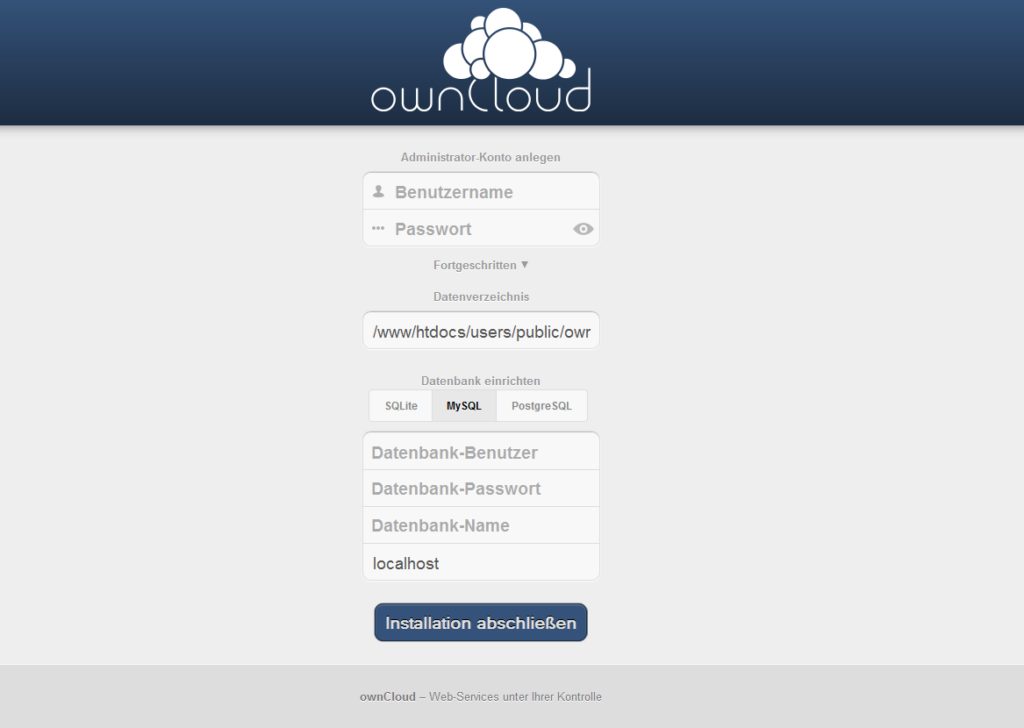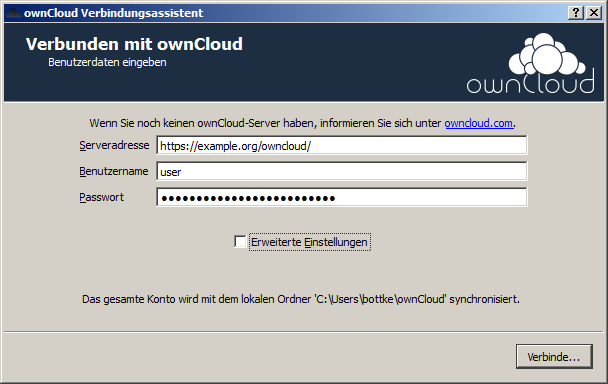Bei Firefox Sync handelt es sich um den Dienst, mit welchem verschiedene Firefox Installationen miteinander synchronisiert werden können. Das betrifft dabei die Lesenzeichen, AddOns und ähnliches. Standardmäßig läuft das ganze dabei über die Server der Mozilla Foundation. Allerdings ist es auch möglich das ganze mittels ownCloud zu betreiben.
Dazu muss die ownCloud App „Mozilla Sync Service“ heruntergeladen und in den ownCloud App Ordner hochgeladen werden. Nachdem die App aktiviert wurde, sollte in den Nutzereinstellungen eine Mailadresse vergeben werden. Anschließend findet man einen Bereich mit dem Namen „Mozilla-Sync-Service“ welcher die Einstellungen für den Sync enthält:
Mozilla-Sync-Service E-Mail Passwort und Bestätigung Use your owncloud account password Adresse des Servers https://example.org/owncloud/remote.php/mozilla_sync/ Video tutorial on Mozilla Sync Service configuration can be found at http://www.mozilla.org/en-US/firefox/video/?video=fx4-sync-instructions
Um den Sync neu zu Erstellen muss der alte Sync in den Einstellungen aufgehoben werden. Danach kann ein neuer Sync eingerichtet werden. Wichtig ist hierbei das man den Punkt „Neues Benutzerkonto anlegen“ wählt, wenn es sich um das erste Gerät handelt bei dem der Sync eingerichtet werden soll, da das ganze sonst nicht funktioniert.
Nachdem das erste Gerät eingerichtet ist, kann man ohne Probleme weitere Geräte einrichten und die Synchronisierungsfunktion auf dem eigenen Server nutzen.