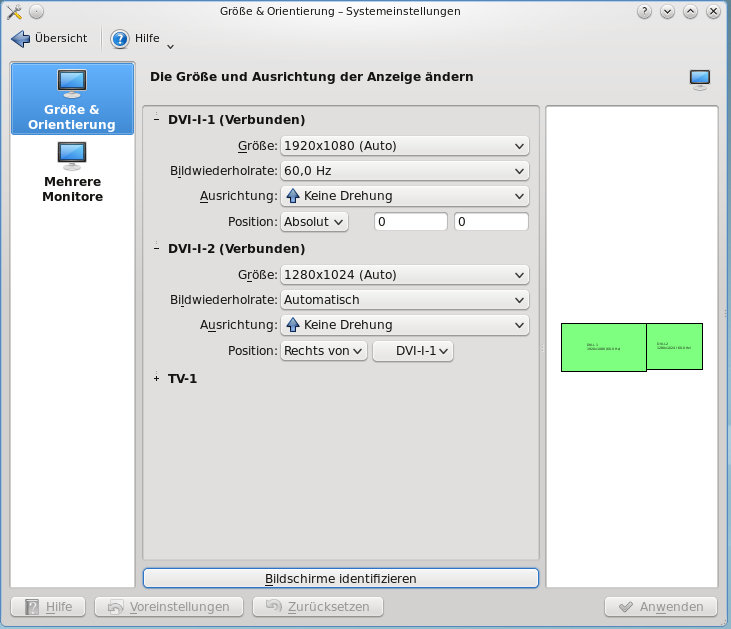Installiert man ein Kubuntu auf einem Zweibildschirmsystem hat man erst einmal das Problem das die beiden Monitore geklont werden. Das ist natürlich unschön. Auf der Konsole kann man mittels xrandr feststellen ob alle Monitore erkannt worden sind. In meinem Fall sieht das so aus:
Screen 0: minimum 320 x 200, current 1280 x 1024, maximum 4096 x 4096
DVI-I-1 connected 1280×1024+0+0 (normal left inverted right x axis y axis) 521mm x 293mm
1920×1080 60.0 + 50.0
1600×1200 60.0
1680×1050 60.0
1280×1024 60.0*
1440×900 59.9
1280×960 60.0
1280×800 59.8
1280×720 50.0 60.0
1024×768 60.0
800×600 60.3 56.2
720×576 50.0
720×480 59.9
640×480 60.0
DVI-I-2 connected 1280×1024+0+0 (normal left inverted right x axis y axis) 376mm x 301mm
1280×1024 60.0*+ 75.0
1280×960 60.0
1152×864 75.0
1024×768 75.1 70.1 60.0
832×624 74.6
800×600 72.2 75.0 60.3 56.2
640×480 72.8 75.0 66.7 60.0
720×400 70.1
TV-1 disconnected (normal left inverted right x axis y axis)
Mit dem Befehl xrandr –output DVI-I-2 –auto –right-of DVI-I-1 –auto habe ich dann den Bildschirmen ihre relative Position zueinander zugewiesen. (man kann es vorher auch nur mit xrandr –auto versuchen). Danach sollte diie Auflösung der Monitore angepasst werden. Unter Kubuntu gibt es dafür glücklicherweise eine einfachere Methode. Dazu geht man in die Systemeinstellungen unter Anzeige und kann dort die passende Konfiguration ebenfalls einstellen.
Das Problem an diesen Lösungen ist, das die Einstellungen mit dem nächsten Neustart hinfällig sind. Also muss eine statische Lösung her. Dazu legt man die Datei /etc/X11/Xsession.d/45custom_xrandr-settings an und füllt sie mit folgendem Inhalt:
xrandr –output DVI-I-1 –mode 1920×1080 –rate 60
xrandr –output DVI-I-2 –mode 1280×1024 –rate 60
xrandr –output DVI-I-2 –right-of DVI-I-1
Die Datei muss dabei ausführbar gemacht werden. Nun werden die Einstellungen automatisch beim Neustart bzw. bei der Anmeldung gesetzt.
Weitere Informationen gibt es unter:
http://wiki.ubuntuusers.de/RandR