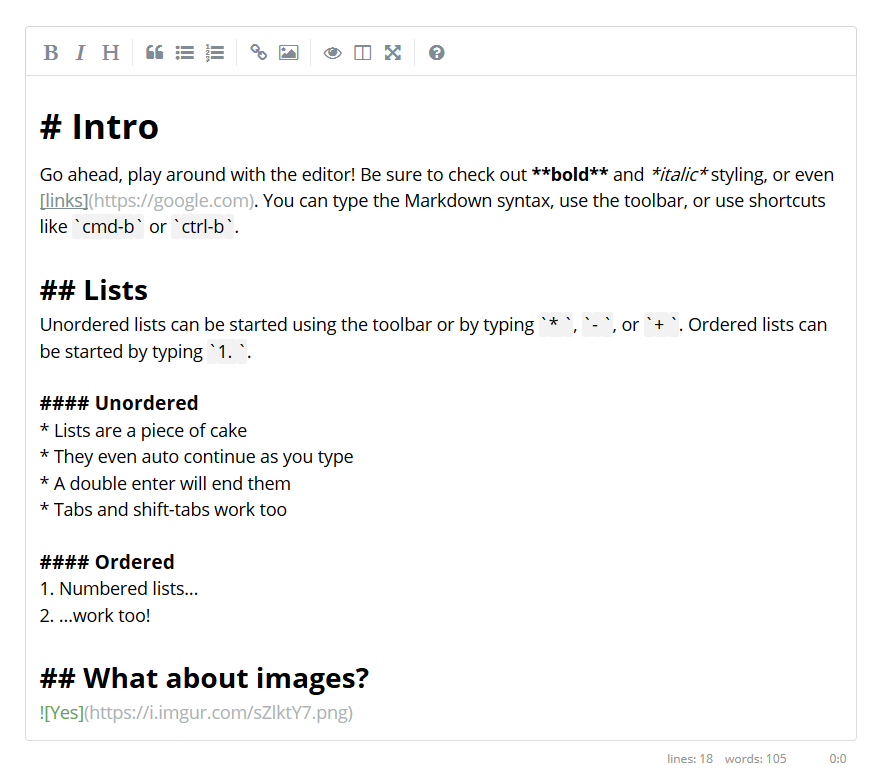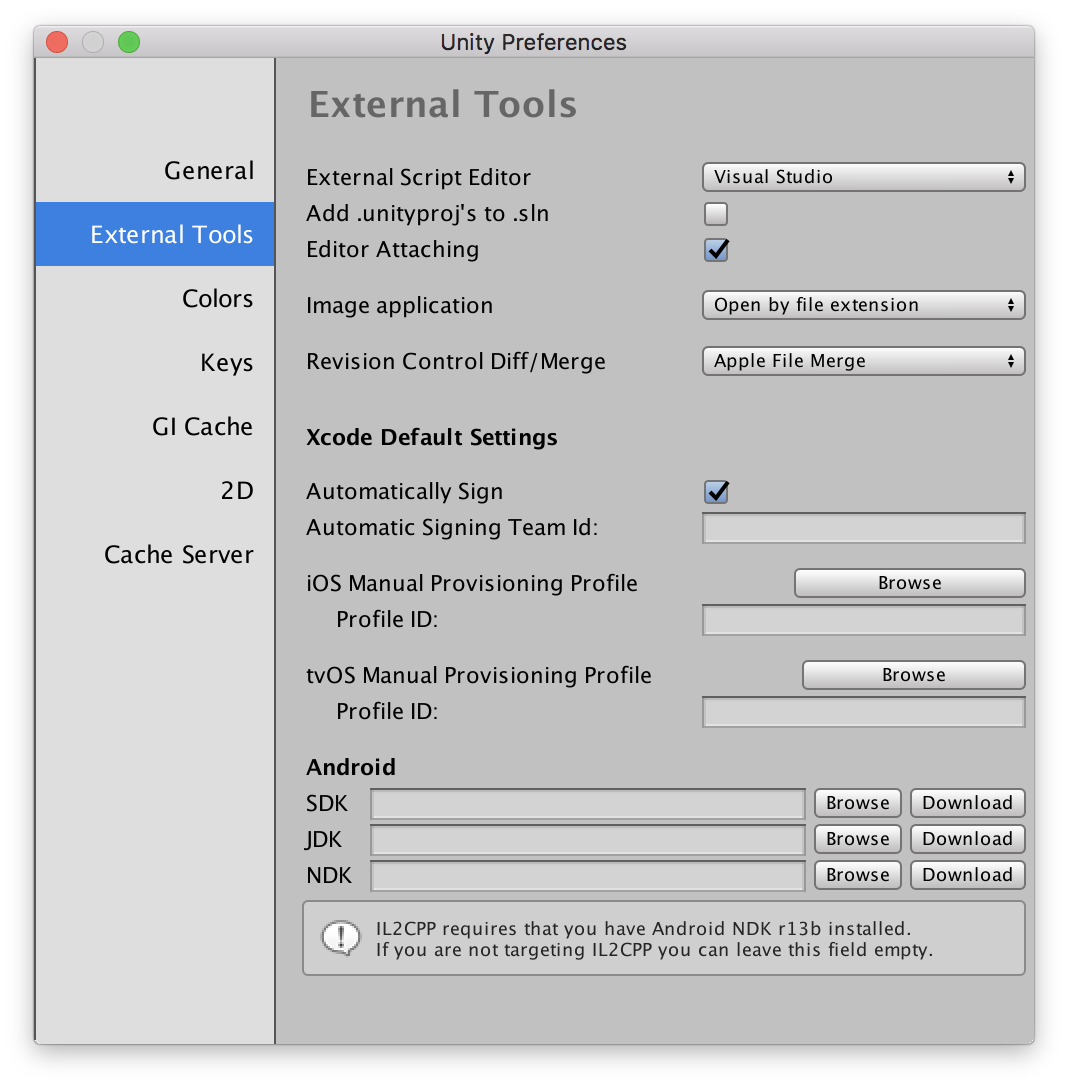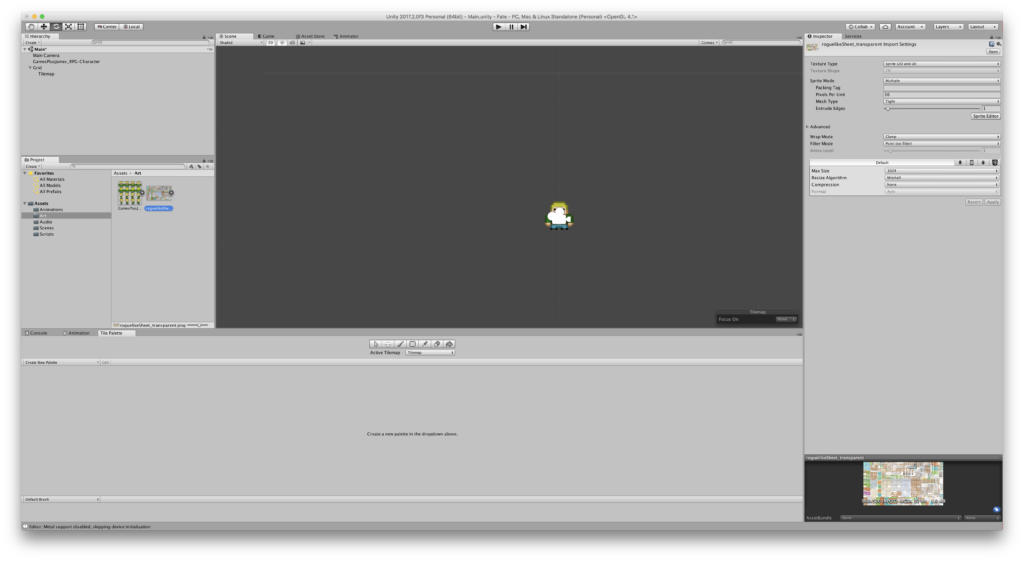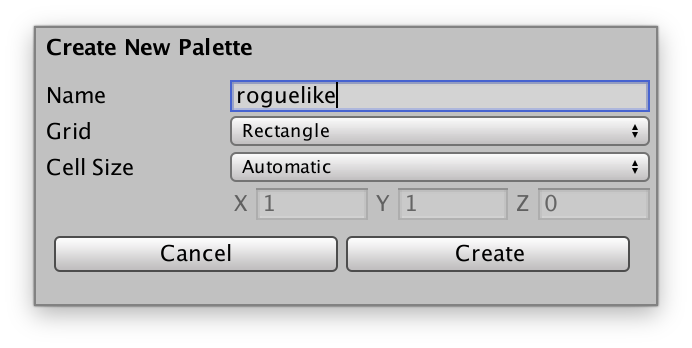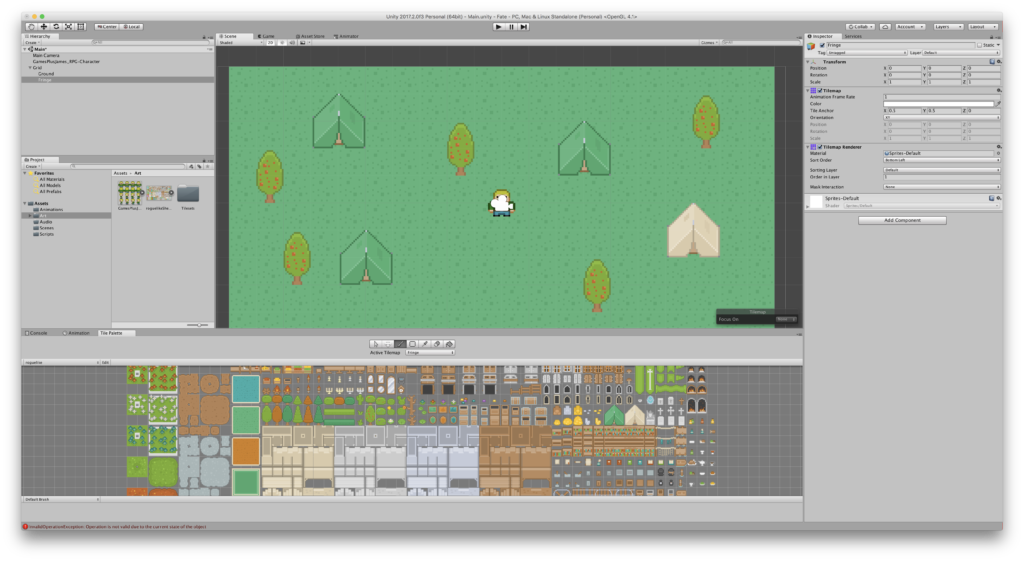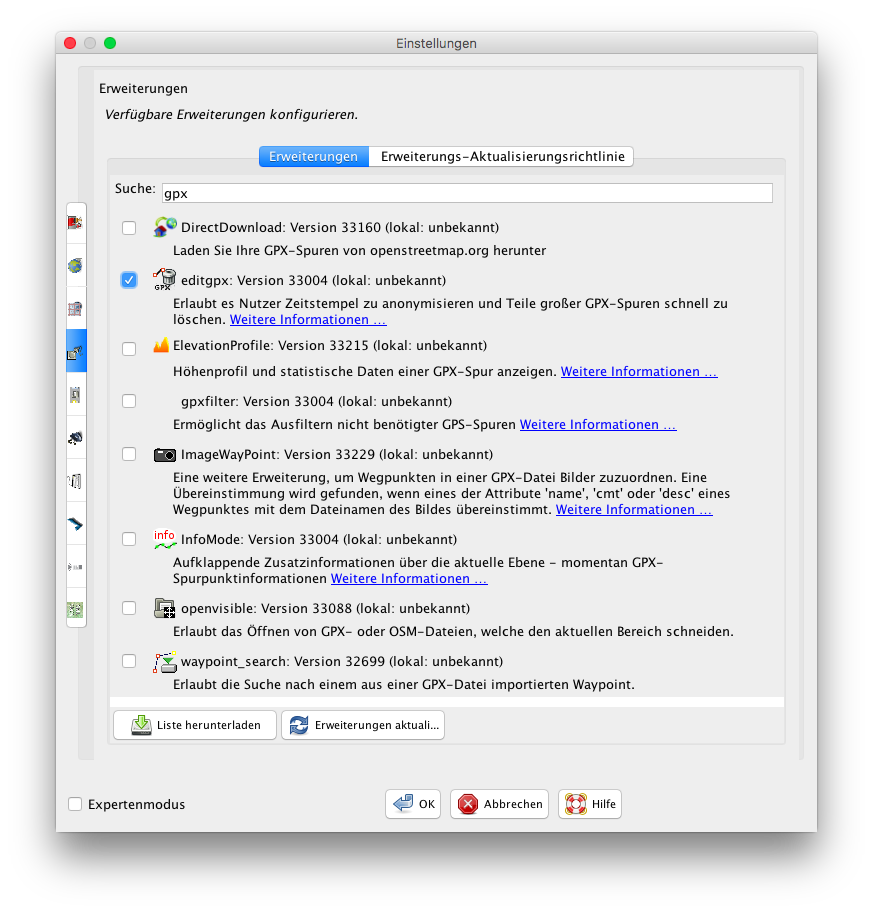In der neuen Unity Version mit der Versionsnummer 2017.2, gibt es einige neue Features welche vor allem die 2D-Bearbeitung betreffen. Eines dieser Features ist der Tilemap-Editor. Mit diesem ist es möglich, ohne Drittwerkzeuge, direkt in Unity 2D-Karten zu erstellen. Zur Nutzung der Tilemap muss diese über den Menüpunkt GameObject -> 2D Object -> Tilemap hinzugefügt werden. Neben der Tilemap wird ebenfalls ein Grid hinzugefügt, in welchem sich die Tilemap befindet. Um nun Tiles zu zeichnen, muss unter Window die Tile Palette aktiviert werden.
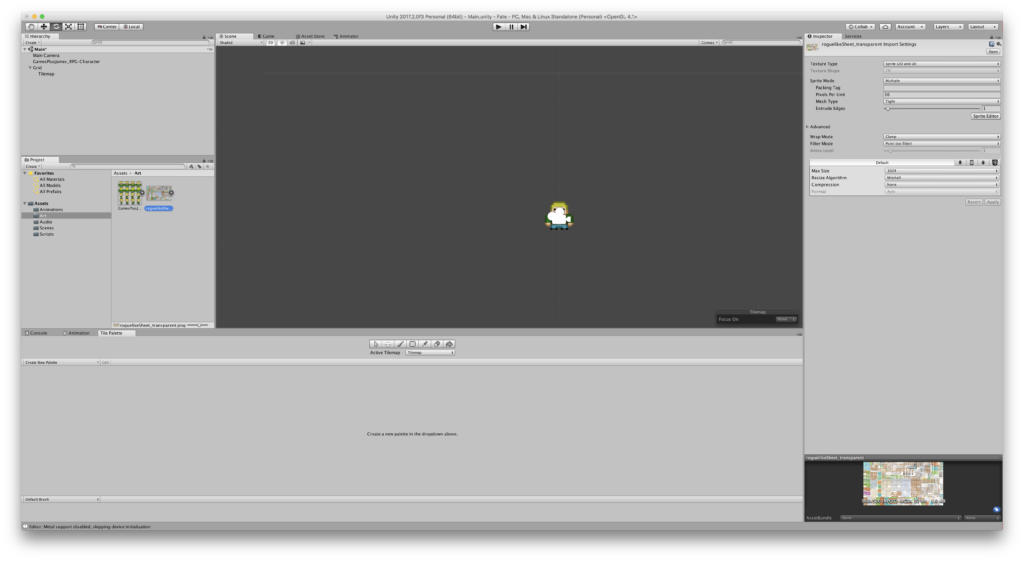
Die leere Tile Palette
In der Tile Platte wird mittels Create New Palette ein neues Tileset erstellt. In das erstellte Tileset können nun die Tiles hineingezogen und angeordnet werden. Wird ein komplettes Tileset in Form einer Grafik hineingezogen, extrahiert der Prozess die einzelnen Tiles und speichert diese in eine gewählten Ordner. Dazu müssen die Sprites der Grafik vorher mit dem Sprite Editor definiert worden sein. Ist der Prozess des Importes komplett können die Tiles gezeichnet werden. Dazu wird die Tilemap ausgewählt und anschließend kann mit den Werkzeugen der Tile Palette auf dieser gezeichnet werden.
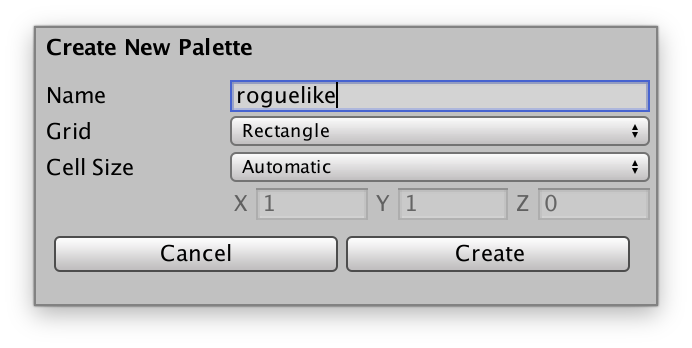
Ein neues Tileset wird erstellt
Versucht man auf der Tilemap auf einem bereits gezeichneten Bereich noch etwas zu zeichnen, so wird man feststellen, das damit die vorhandenen Tiles überschrieben werden. Dies ist z.B. dann der Fall, wenn man einen Baum auf eine grüne Grasfläche zeichnen möchte. Für einen solchen Fall wird eine weitere Ebene benötigt. Dazu wird das Grid selektiert und eine weitere Tilemap hinzugefügt. In diesem Zuge kann man die Namen der Tilemaps anpassen, damit sie die Bedeutung der Ebene wiedergeben (z.B. Ground und Fringe). In der Tile Palette muss als aktive Tilemap die neue Tilemap ausgewählt werden. Wenn man nun Tiles zeichnet, wird man feststellen, dass diese nicht zu sehen sind. Der Grund hierfür ist im Tilemap Renderer zu finden. In diesem ist die Reihenfolge für die Darstellung der Tilemap innerhalb des Sorting Layers definiert. Nachdem unter dem Punkt Order in Layer der Fringe-Layer mit einer 1 versehen wurde, sind die gezeichneten Dinge in dieser Ebene sichtbar.
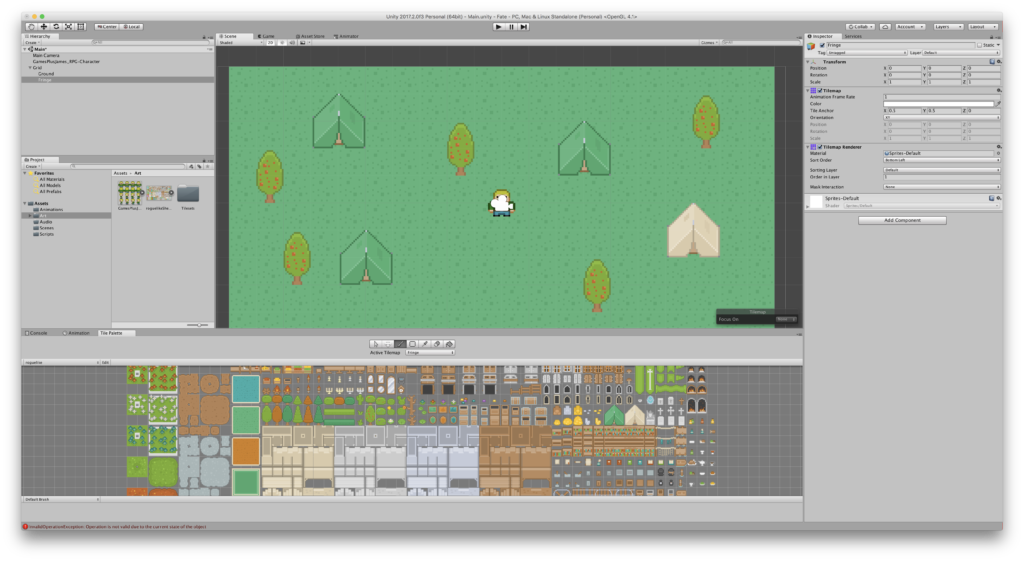
Pro Ebene wird eine neue Tilemap angelegt
Möchte man auf einer Tilemap Kollisionen nutzen, muss zur Tilemap ein Tilemap Collider 2d hinzugefügt werden. Dabei wird jedes Objekt innerhalb der Tilemap mit einem Collider versehen. Damit sind die ersten Schritte mit dem neuen Tilemap-Editor getan.