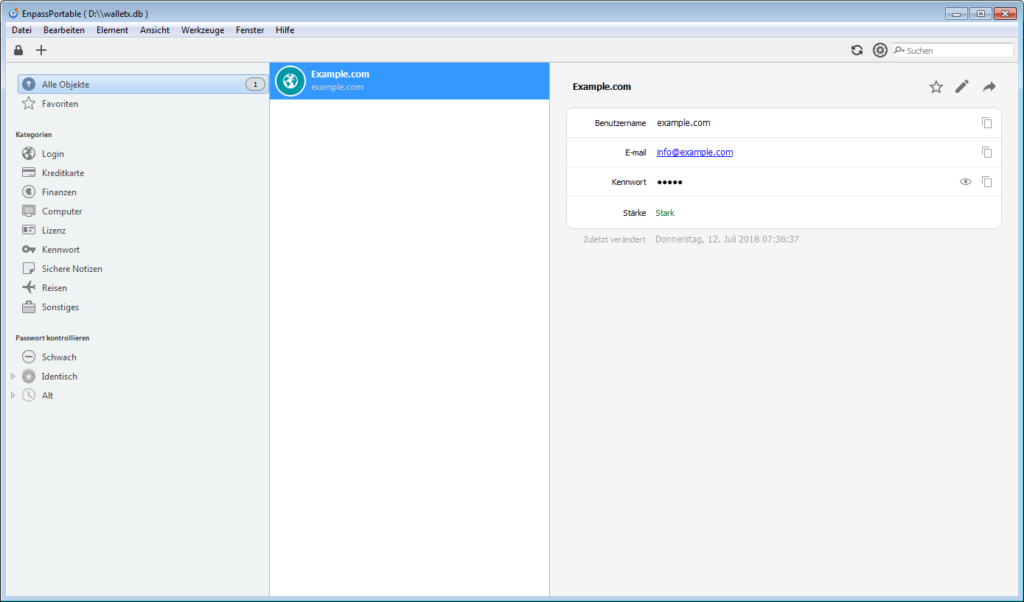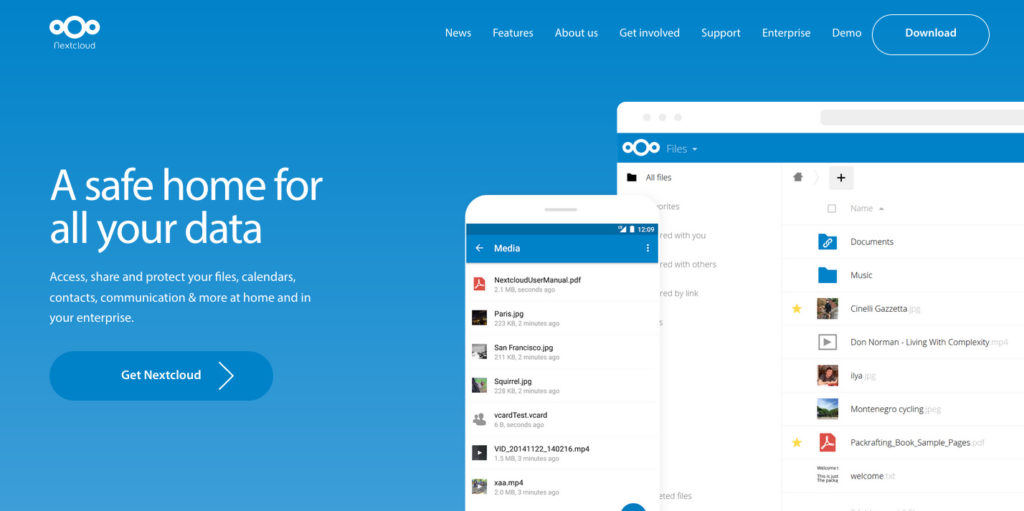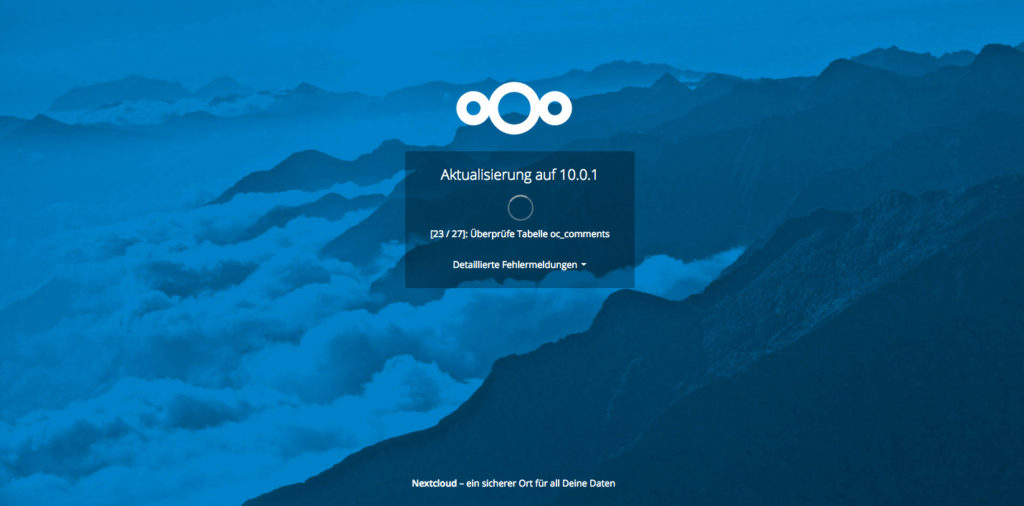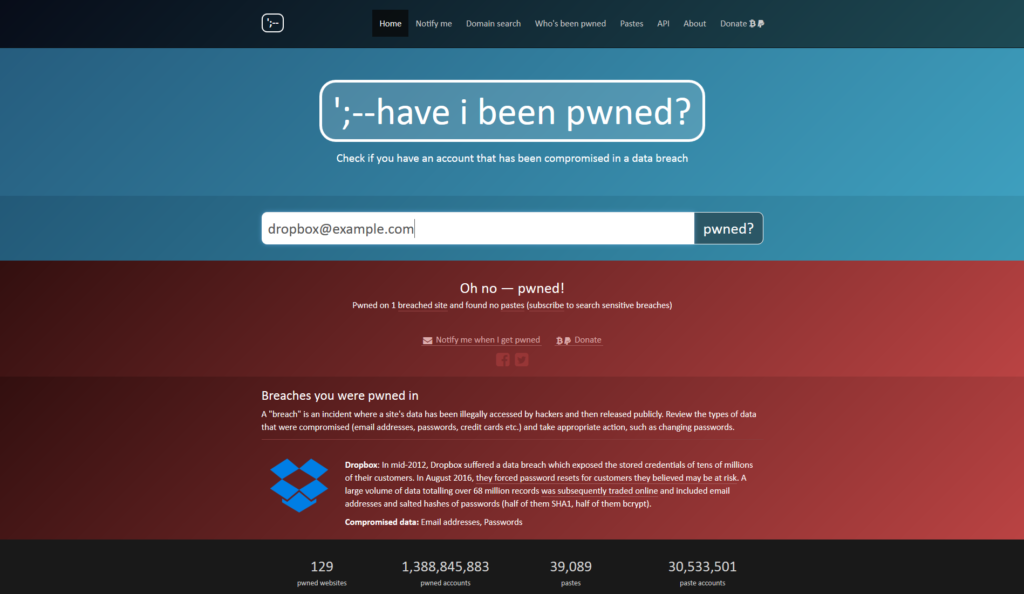Seit einigen Jahren nutzte ich als Passwort-Manager 1Password von Agile Bits. Die Gründe hierfür waren die einfache Nutzung über Plattformen hinweg. So existieren für 1Password Clients für Windows, macOS, iOS und Android. Allerdings gefiel mir die Richtung der Firmenpolitik von Agile Bits nicht mehr. So wird immer stärker auf den Cloud-Sync in der Agile Bits eigenen Cloud gesetzt. Die Standalone-Version wird damit irgendwann der Vergangenheit angehören. Ein weiteres Kriterium sich nach einer Alternative zuzuschauen war die Tatsache das 1Password keinen Client für Linux anbietet.
Nach längerem Suchen habe ich mich schließlich für Enpass entschieden. Die Desktop-Versionen von Enpass sind kostenlos, während man für die Mobilversionen jeweils knapp zehn Euro bezahlen darf. Die Desktop-Variante von Enpass liegt für Windows, Linux und macOS vor; bei den mobilen Plattformen werden Android und iOS unterstützt. Wer Synchronisation benötigt, kann bei Enpass über die üblichen Verdächtigen wie Dropbox und Co. synchronisieren. Auch die Nutzung eigener Dienste wie Nextcloud ist dank der WebDAV-Anbindung problemlos möglich. Hier muss bei der URL allerdings darauf geachtet werden, dass wenn ein benutzerdefinierter Ordner in der URL angegeben wird wie z.B.
https://example.com/remote.php/webdav/Apps
kein Slash an das Ende angehangen wird, da die Verbindungsaufnahme sonst nicht funktioniert. Ansonsten bietet Enpass neben der Synchronisation die klassischen Features eines Passwort-Managers wie die Generierung von Passwörter, eine Integration in die gebräuchlichsten Browser und eine Unterstützung für TOTP; ein Verfahren für die Generierung eines zweiten Faktors, welches viele vor allem im Rahmen des Google Authenticator kennengelernt haben. Bezogen werden kann Enpass über die offizielle Seite unter enpass.io. Standardmäßig wird dort auch eine portable Version des Passwort-Managers angeboten.