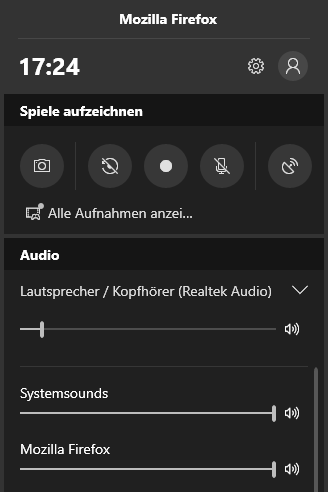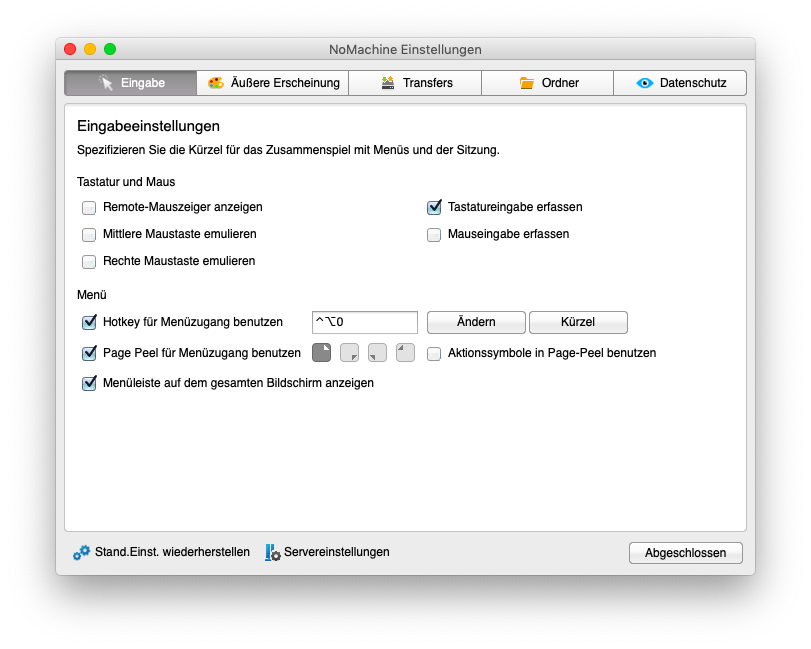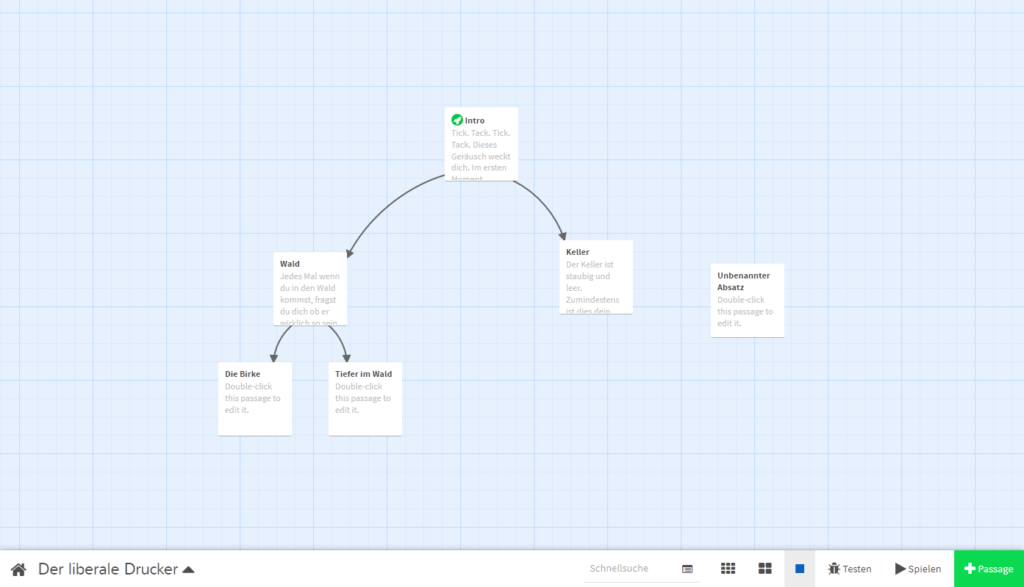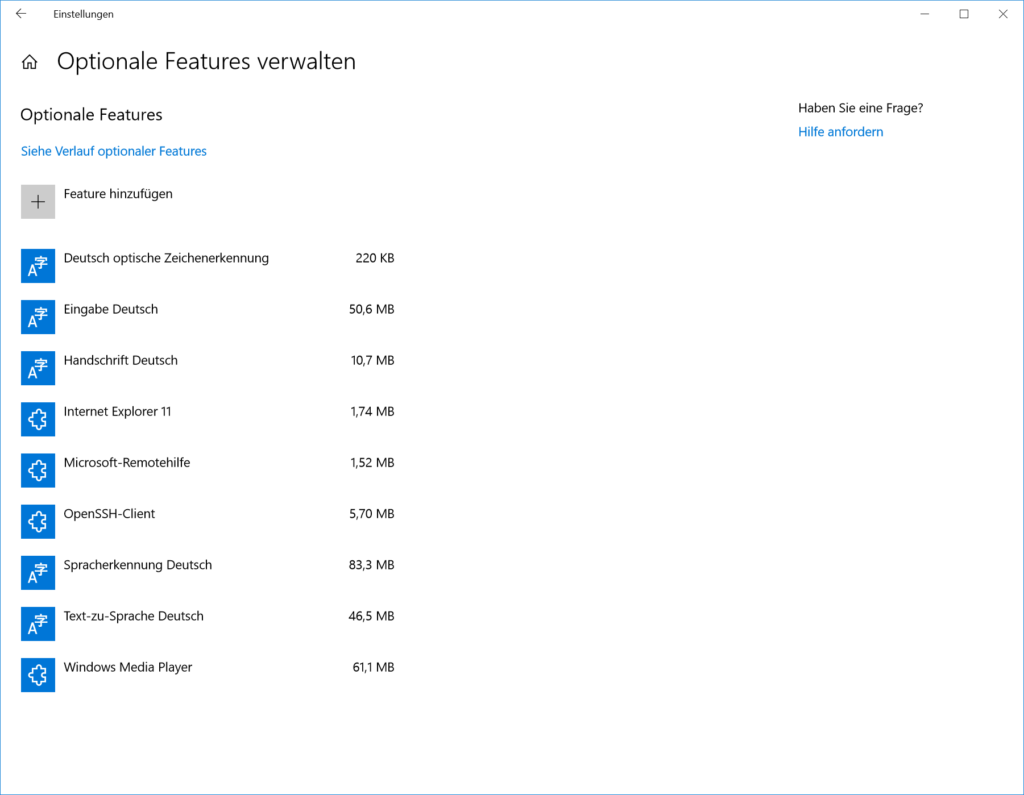Wenn ein Problem unter Windows 10 beschrieben werden soll, kann der Anwender natürlich viel Prosa schreiben. Allerdings ist dies nicht nötig, vor allem wenn es sich um komplizierte Fälle handelt. In Windows 10 existiert für diesen Anwendungsfall eine Anwendung mit dem Namen Schrittaufzeichnung. Unter älteren Version wie Windows 7 ist der Vorgänger dieses Werkzeuges unter dem Namen Problemaufzeichnung zu finden.

Die Schrittaufzeichnung unter Windows 10
Mit dieser Anwendung ist es möglich die Schritte, die zu dem Problem führen, aufzuzeichnen. Dazu wird die Aufzeichnung gestartet und die jeweiligen Schritte können durchgeführt werden. Daneben ist es möglich zu jedem Schritt Kommentare zu hinterlegen. Als Ergebnis erhält der Nutzer eine automatisierte textuelle Beschreibung, welche mit Screenshots und Kommentaren angereichert ist. Abgespeichert wird das Ganze anschließend als mht-Datei, bei welcher es sich um eine einfache HTML-Datei mit integrierten Bildern handeln. Dank der Schrittaufzeichnung kann ein Problem bzw. die Schritte zu diesem schnell beschrieben werden.