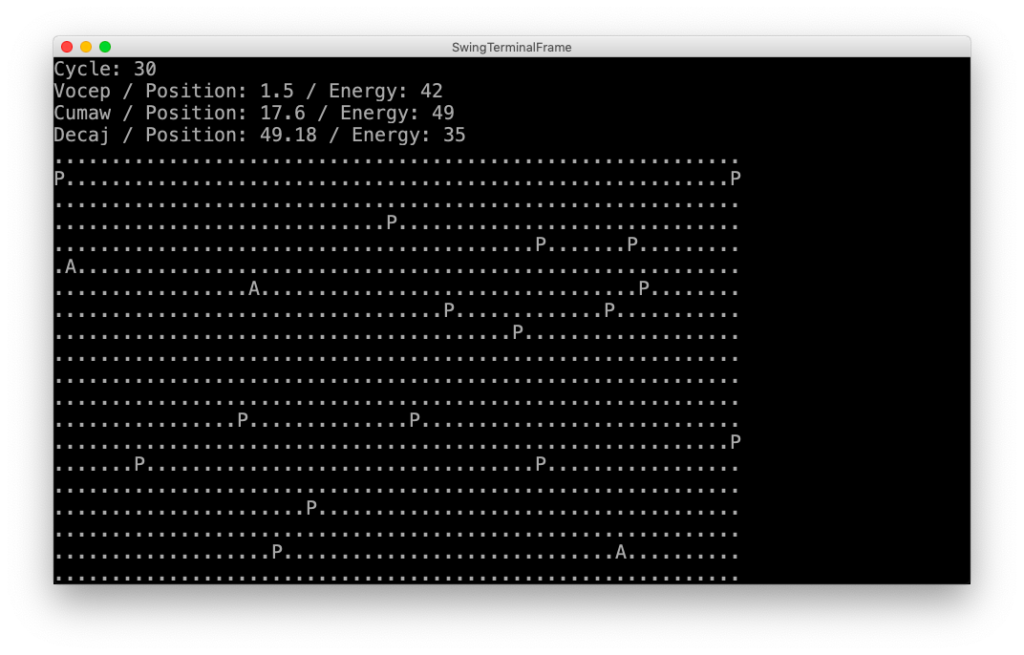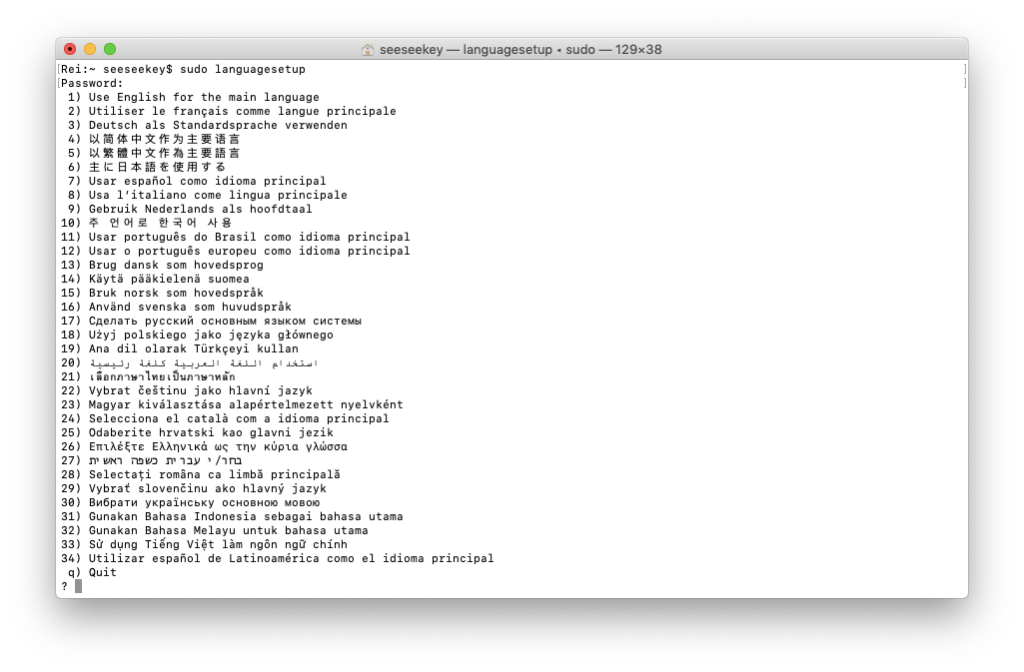Für ein kleines Projekt wollte ich eine Visualisierung in der Konsole bzw. im Terminal unter Java realisieren. Das Problem ist das bei der Visualisierung, je nach verwendetem Terminal, bestimmte Operationen nicht verfügbar sind. Dies fängt schon beim Löschen des Bildschirmes an. Je nach Art des Terminals bzw. Betriebssystem kann es hier unterschiedliche Ansätze geben, um dieses Problem zu lösen. Abhilfe bei diesen Problemen schafft die Bibliothek Lanterna.
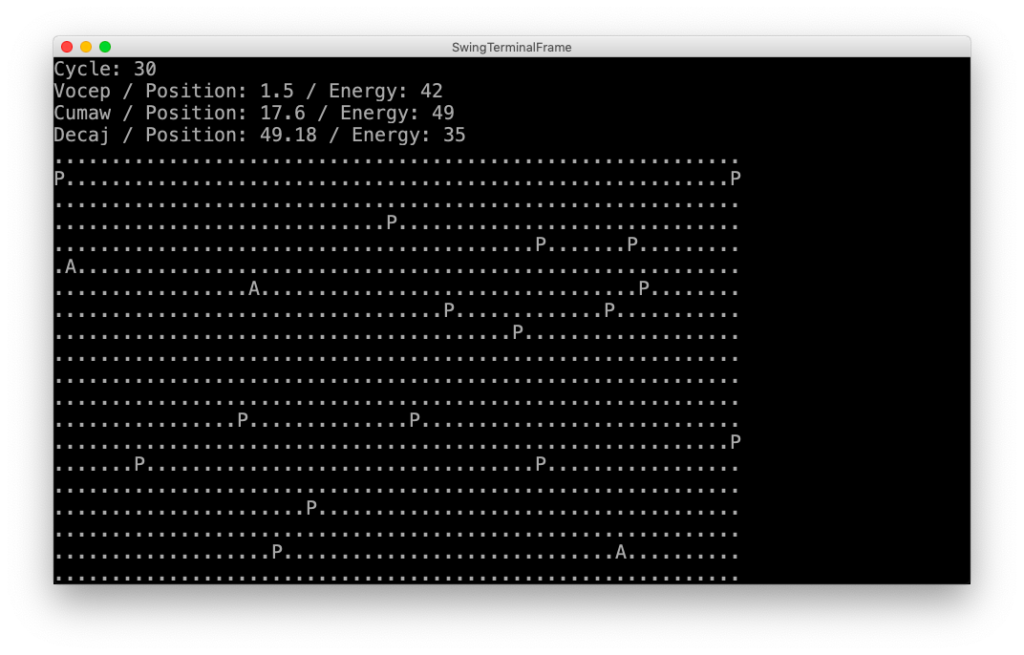
Lanterna in Aktion
Laterna liefert die Möglichkeit Text-Schnittstellen und GUIs zu bauen, unabhängig vom verwendeten Terminal. Damit ähnelt sie der C-Bibliothek ncurses. Die Bibliothek ist in der Lage festzustellen, auf welcher Art Terminal sie läuft und kann somit die Ausgabe entsprechend anpassen. So werden z.B. Unix-Steuercodes genutzt, wenn das Terminal diese unterstützt. Nach der Einbindung per Maven:
<dependency>
<groupId>com.googlecode.lanterna</groupId>
<artifactId>lanterna</artifactId>
<version>3.0.1</version>
</dependency>
kann die Nutzung der Bibliothek beginnen. Im ersten Schritt sollte eine Instanz der Klasse Terminal angelegt werden:
Terminal terminal = new DefaultTerminalFactory().createTerminal();
Dies übernimmt die DefaultTerminalFactory. Sie sorgt dafür, dass das passende Terminal ausgewählt wird. Nun können Zeichen auf das Terminal geschrieben werden:
terminal.clearScreen();
terminal.putCharacter('a');
Hier wird das Terminal erst bereinigt und anschließend das Zeichen a auf das Terminal geschrieben. Neben der direkten Arbeit mit dem Terminal, liefert Lanterna eine Abstraktionsschicht namens Screen mit, mit welcher das Terminal wie ein pixelbasiertes Gerät angesprochen werden kann. Neben der Ausgabe beherrscht die Bibliothek die Eingabe. Mittels:
KeyStroke keyStroke = terminal.pollInput();
wird die aktuelle gedrückte Taste abgefragt. Diese Methode arbeitet nicht-blockierend. Für den Fall das eine blockierende Methode benötigt wird, eignet sich die Methode:
KeyStroke keyStroke = terminal.readInput();
Damit lassen sich mithilfe der Bibliothek komplexe Anwendungen auf dem Terminal umsetzen. Wenn die Anwendung beendet werden soll, muss das Terminal mittels:
terminal.close();
geschlossen werden. Der Quelltext der Bibliothek ist auf GitHub zu finden. Er ist unter der LGPL lizenziert und damit freie Software.