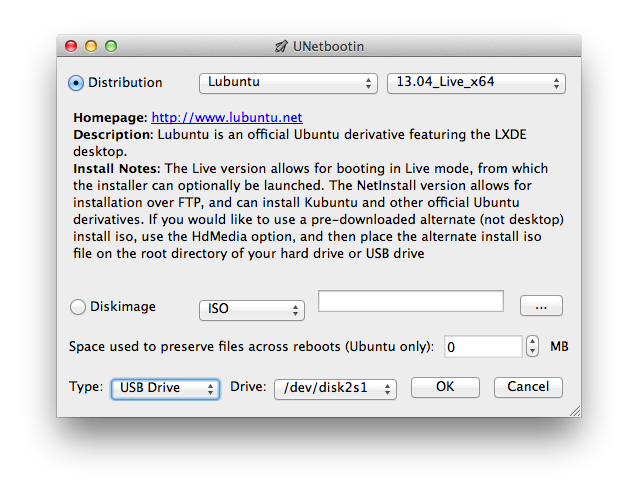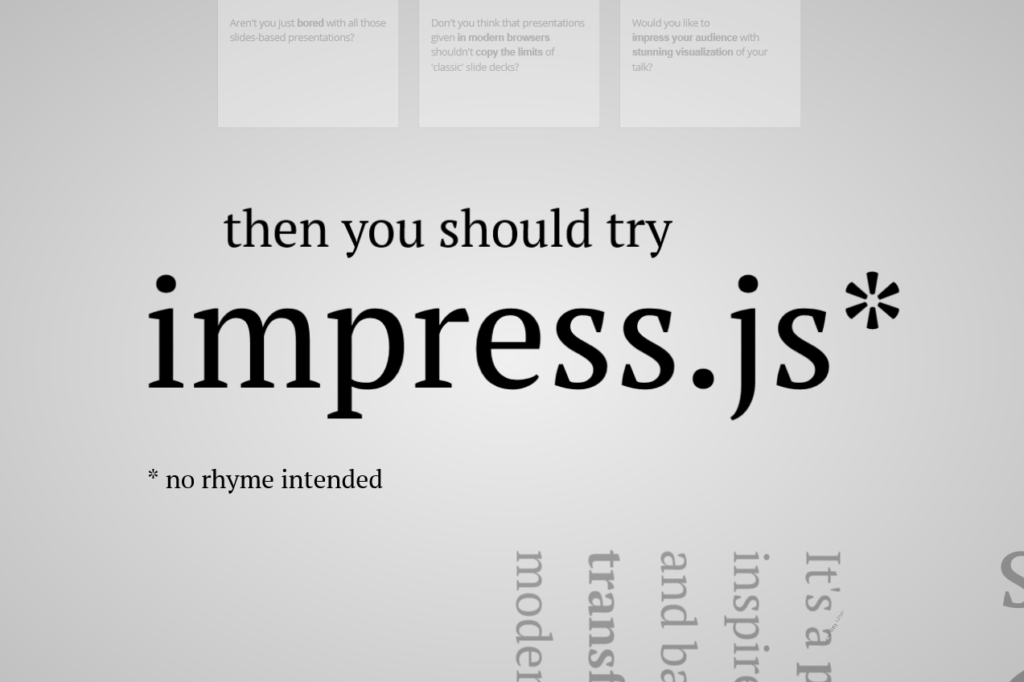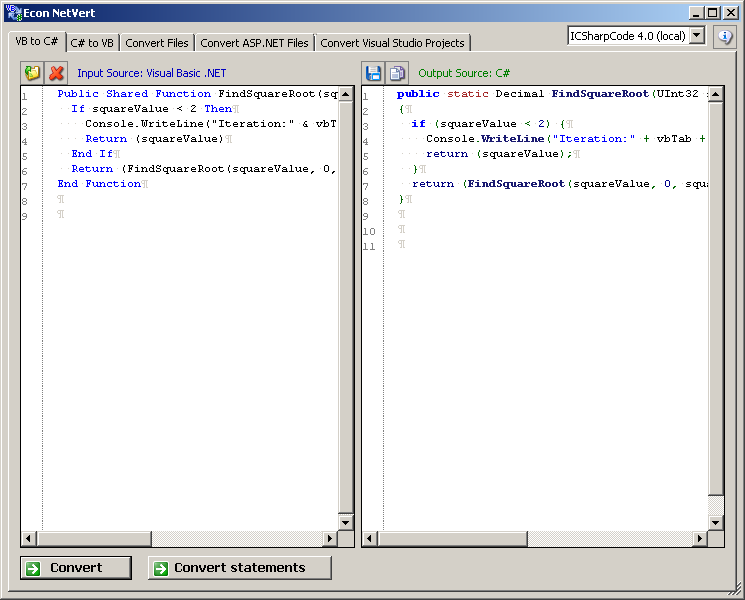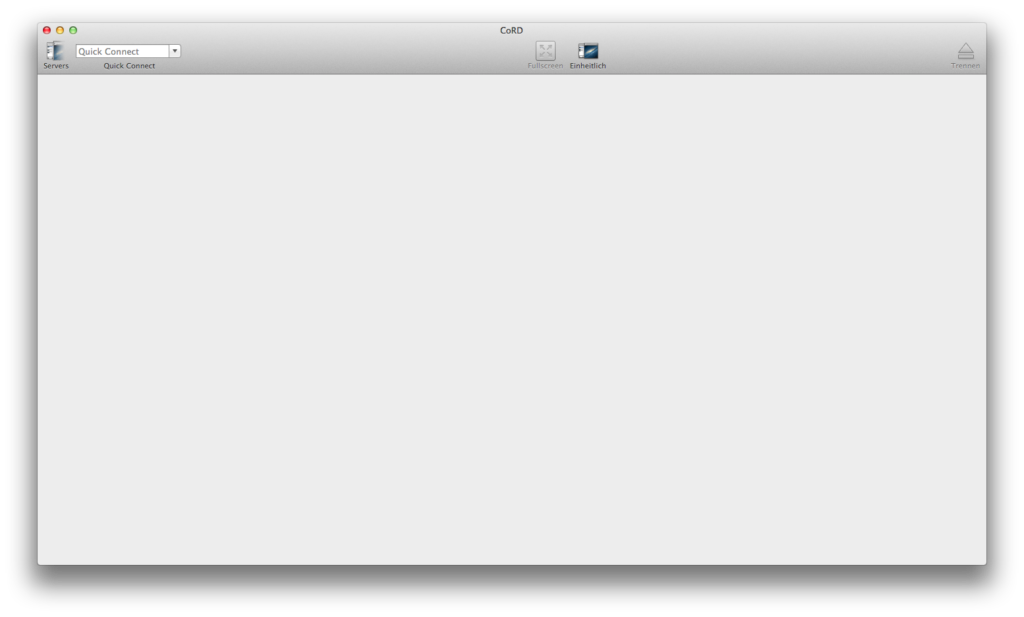Wie man OpenVPN unter Windows betreibt, hatte ich vor einigen Jahren beschrieben. Auch unter Mac OS X lässt sich das ganze einrichten. Als grafischer Client bietet sich der quelloffende und unter GPLv2 stehende Client Tunnelblick an, dessen offizielle Seite auf Google Code zu finden ist. Nach der Installation der aktuellen (stabilen) Version 3.3, kann Tunnelblick auch gleich ausgeführt werden. Für die Konfiguration des Clients benötigt man eine Datei mit den benötigten Parametern, welche die Endung „ovpn“ oder „conf“ trägt. Tunnelblick kann dabei bei Bedarf eine Beispielkonfiguration anlegen. In dieser Konfigurationsdatei werden nur folgende Werte geändert:
remote vpn.example.org 1194
# SSL/TLS parms.
# See the server config file for more
# description. It's best to use
# a separate .crt/.key file pair
# for each client. A single ca
# file can be used for all clients.
ca ca.crt
cert client.crt
key client.key
Die ovpn Datei wird mit der ca.crt Datei und der client.crt sowie der client.key Datei (beide erhält man vom VPN Anbieter) in einen Ordner gepackt und dieser Ordner mit der Erweiterung „.tblk“ versehen. Anschließend wie der Ordner im Finder geöffnet und somit der Tunnelblick-Konfiguration hinzugefügt. Danach kann die Verbindung im Kontextmenü aktiviert werden. Nach einigen Sekunden ist die Initialisierung beendet und die VPN Verbindung kann genutzt werden.