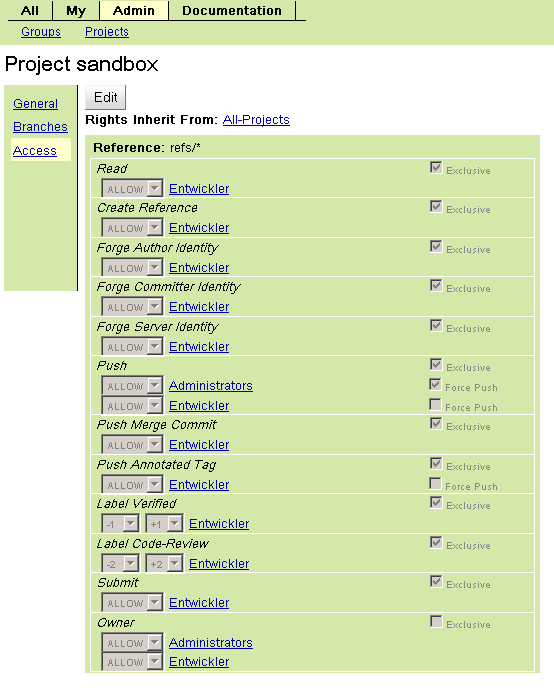Bei Gerrit handelt es sich um ein Reviewsystem auf Git Basis. Die Software wird unter anderem vom Android Projekt benutzt. Gerrit selbst ist dabei in Java geschrieben. Deshalb sollte dieses natürlich installiert werden:
apt-get install openjdk-6-jre-headless
Nach der Installation von Java legen wir für Gerrit einen extra Benutzer an und wechseln in seinen Kontext:
adduser gerrit su gerrit cd ~gerrit
Im Homeverzeichnis des Nutzers angekommen laden wir das Kompilat von Gerrit herunter und starten den Initialisierungsvorgang:
wget http://gerrit.googlecode.com/files/gerrit-2.2.1.war chmod 744 gerrit-2.2.1.war java -jar gerrit-2.2.1.war init -d review
Das „review“ bezeichnet hierbei das Verzeichnis in welchem Gerrit die entsprechenden Dateien anlegt, welche für den Betrieb der Software benötigt werden.
Im ersten Schritt fragt Gerrit ob der Ordner angelegt und initialisiert werden soll, was wir mit Yes beantworten. Alle anderen Meldungen bestätigen wir mit der Entertaste bis wir zum Punkt „Email Delivery“ kommen. Hier geben wir die Daten für einen SMTP Server ein über welchen Gerrit die Mails verschickt. Bei der Frage nach der „Canonical URL“ sollte die URL eingegeben werden unter der das System später erreichbar sein soll z.B. „http://review.invertika.org“.
Nach der Konfiguration startet Gerrit und ist dann per Browser erreichbar. Nachdem man sich einen Account registriert hat ist man automatisch in der Gruppe „Administrators“. Nun sollte man unter Settings -> SSH Public Keys den entsprechenden Schlüssel hinterlegen. Mittels
ssh -p 29418 nutzername@host
z.B.
ssh -p 29418
kann man nun überprüfen ob der Server den Schlüssel akzeptiert. Das ganze sollte dann so aussehen:
**** Welcome to Gerrit Code Review ****
Hi seeseekey, you have successfully connected over SSH.
Unfortunately, interactive shells are disabled.
To clone a hosted Git repository, use:git clone ssh://:29418/REPOSITORY_NAME.git
Nachdem die grundlegende Konfiguration angelegt ist, kann damit begonnen werden, ein Projekt anzulegen. Dies geschieht allerdings nicht über die Weboberfläche, sondern per SSH:
ssh -p 29418 nutzername@host gerrit create-project -n projektname
z.B.
ssh -p 29418 gerrit create-project -n sandbox
Damit ist das Projekt dann angelegt. Nun muss noch das bestehende Repository in das Gerrit System überführt werden. Dazu wird zuerst das bereits bestehende Repository geclont:
git clone :Invertika/sandbox.git
Dann pushen wir das Repository in das neue Gerrit Projekt:
cd sandbox git remote rm origin git remote add origin ssh://:29418/sandbox.git git push ssh://:29418/sandbox.git HEAD:refs/heads/master
Kommt es beim Push zu der Meldung:
Permission denied (publickey).
muss der entsprechende SSH Schlüssel zu dem Nutzer in Gerrit angetragen werden. Ist die Mailadresse eines Commiters nicht bekannt kann es zu folgendem Fehler kommen:
remote: ERROR: In commit 9228f67aa9113fa73c80f36e81cb5a62bf930c6c remote: ERROR: committer email address manaserv@herse.(none) remote: ERROR: does not match your user account. remote: ERROR: remote: ERROR: The following addresses are currently registered: remote: ERROR: remote: ERROR: remote: ERROR: To register an email address, please visit: remote: ERROR: http://review.invertika.org/#settings,contact
Hier hilft es dem Projekt die entsprechenden Rechte zu geben damit die Identität „gefälscht“ werden darf. Ansonsten kann noch der Fehler:
! [remote rejected] HEAD -> master (prohibited by Gerrit)
auftreten. Auch hier hilft die temporäre Anhebung der Rechte für das jeweilige Projekt, da man normalerweise nicht in den Master Branch schreiben darf (was aber beim ersten Anlegen des Projektes gewollt ist).
Nachdem das Projekt angelegt ist kann man es sich mittels:
git clone ssh://:29418/sandbox.git
auf die Festplatte holen. Möchte man Gerrit neustarten, stoppen oder starten so sieht das wie folgt aus:
review/bin/gerrit.sh restart review/bin/gerrit.sh stop review/bin/gerrit.sh start
Weitere Informationen gibt es unter:
http://code.google.com/p/gerrit/
http://www.rockbox.org/wiki/GerritDemoGuide
http://de.wikipedia.org/wiki/Gerrit_%28Software%29
http://gerrit.googlecode.com/svn/documentation/2.1.5/config-replication.html
http://unethicalblogger.com/2009/12/07/code-review-with-gerrit-a-mostly-visual-guide.html
http://gerrit.googlecode.com/svn-history/r6114/documentation/2.1.7/error-you-are-not-committer.html