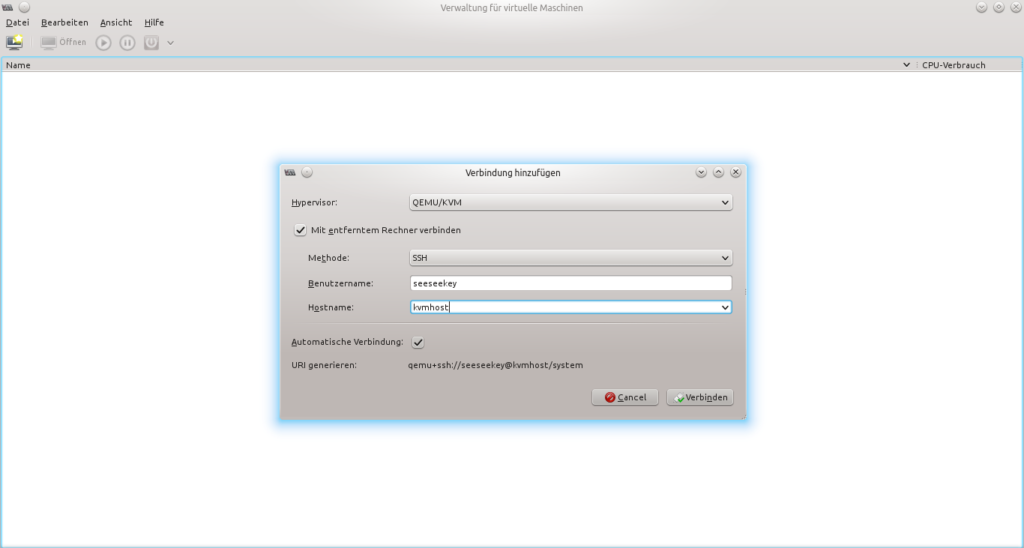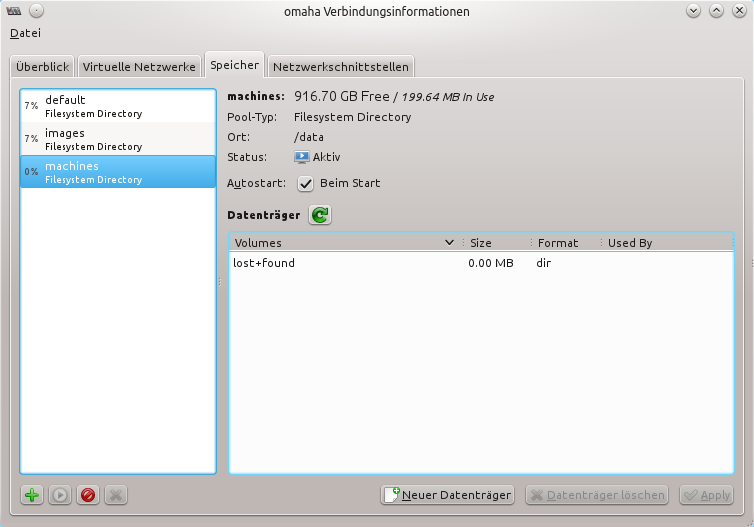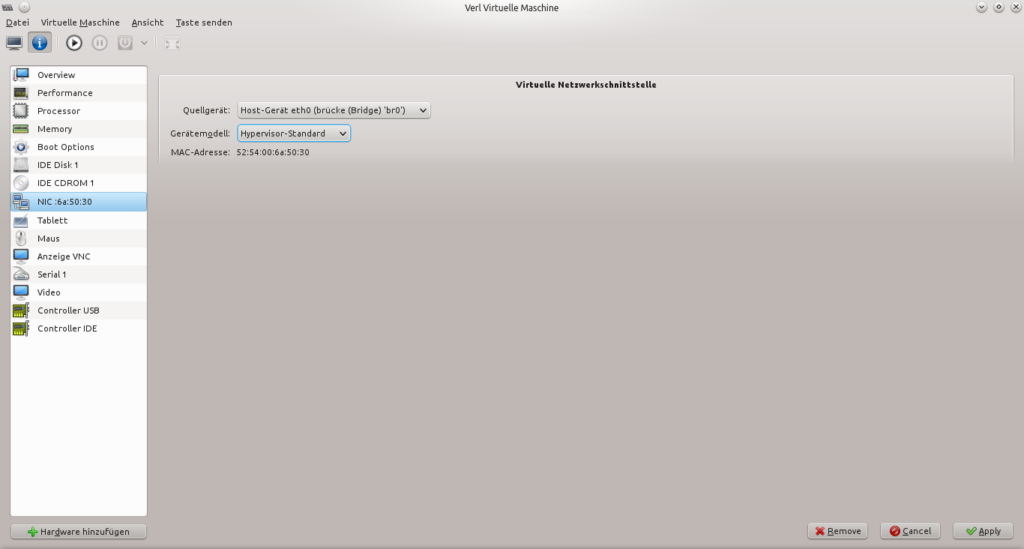Virtualisierung an sich ist eine feine Sache, man nehme einen Rechner und simuliere auf diesem mehrere Rechner. Dank KVM ist die ganze Sache auch ziemlich einfach. Dazu installiert man auf einem Rechner ein Ubuntu Server 12.10 (mit dem OpenSSH Paket, und einem Nutzer (in diesem Fall „seeseekey“)). Dabei sollte man darauf achten, das der Nutzer kein verschlüsseltes „home“-Verzeichnis hat, sonst könnte es später Probleme mit der Verwendung von SSH Schlüsseln geben. Anschließend überprüft man auf der Konsole mittels:
cat /proc/cpuinfo
ob die CPU über die entsprechende Virtualisierungsfunktionen verfügt. Die erkennt man in der Sektion „flags“ der Ausgabe. Dort muss für Intel CPUs das Flag „vmx“ und für AMD CPUs das Flag „svn“ vorhanden sein. Ist dies der Fall so kann KVM mittels:
sudo apt-get install qemu-kvm libvirt-bin virtinst
installiert werden. Ein anschließendes:
kvm-ok
überprüft dann nochmal ob die CPU wirklich für KVM geeignet ist. Dabei ist zu beachten das es „kvm-ok“ nur unter Ubuntu gibt, andere Distribution enthalten es aller Wahrscheinlichkeit nach nicht. Nun muss der Nutzer noch der Gruppe „libvirtd“ hinzugefügt werden. Auf der Konsole ist dazu ein:
sudo adduser seeseekey libvirtd
nötig. Danach sollte der KVM Host neugestartet werden, bzw. sich an- und abgemeldet werden. Zur Verwaltung der Maschinen wird der „Virtual Machine Manager“ benutzt. Dieser wird auf der entsprechenden Zielmaschine (welche nicht identisch mit dem KVM Host sein muss) mittels:
sudo apt-get install virt-manager
installiert. Auf der entsprechenden Maschine, welche die Verwaltung übernimmt sollte ein SSH Schlüssel erzeugt werden. Dies geschieht auf der Konsole:
ssh-keygen -t rsa -C ""
Nun übertragen wir den Schlüssel auf den KVM Host, damit wir uns mit diesem verbinden können, was dann so aussehen könnte:
ssh-copy-id -i ~/.ssh/id_rsa.pub seeseekey@kvmhost
Danach sollte der „Virtual Machine Manager“ gestartet werden. Über „Datei“ -> „Verbindung hinzufügen“ wird im darauf folgenden Dialog der KVM Host hinzugefügt.
Nun wird noch eine Netzwerkbrücke eingerichtet. Diese dient dazu, das man die virtuellen Maschinen auch von außen ansprechen kann. Ohne diese Brücke befinden sich die Maschinen hinter einem NAT und können nur mit dem KVM Host kommunizieren.
Um die Bridge zu erstellen wird die Datei „/etc/network/interfaces“ geändert. Auf einem normalen System sollte diese wie folgt aussehen:
# This file describes the network interfaces available on your system # and how to activate them. For more information, see interfaces(5). # The loopback network interface auto lo iface lo inet loopback # The primary network interface auto eth0 iface eth0 inet dhcp
Nun wird „auto eth0“ in „auto br0“ und „iface eth0 inet dhcp“ in „iface br0 inet dhcp“ geändert. Anschließend fehlt nur noch die Zeile:
bridge_ports eth0
welche am Ende hinzugefügt wird. Damit sieht die neue „/etc/network/interfaces“ dann wie folgt aus:
# This file describes the network interfaces available on your system # and how to activate them. For more information, see interfaces(5). # The loopback network interface auto lo iface lo inet loopback # The primary network interface auto br0 iface br0 inet dhcp bridge_ports eth0
Danach geben wir im Terminal:
/etc/init.d/networking restart
mit root-Rechten ein und schon ist die entsprechende Konfiguration wirksam.
Nachdem dies geschehen ist kann man eine neue virtuelle Maschine anlegen. Wenn man ein Windowssystem installiert, sollte man darauf achten, das man die entsprechenden Treiber anschließend installiert. Diese findet man unter http://alt.fedoraproject.org/pub/alt/virtio-win/latest/images/bin/.
Bei den Storage Pools, in welchem die Daten für die virtuellen Maschinen liegen, empfiehlt es sich den „default“ Pool außen vor zu lassen. Stattdessen legt man sich einen Pool „images“ und einen Pool „machines“ an. Im „images“ Pool lagert man dann alle Betriebsystemimages für die Installation neuer Maschinen. Im „machines“ Pool hingegen, sollten sich die installierten Maschinen befinden.
In jeder virtuellen Maschine muss dabei das Quellgerät in der Netzwerkkonfiguration auf die Netzwerkbrücke (br0) eingestellt werden. Damit ist die Maschine ein Teil des Netzwerkes in welchem sich auch der KVM Host befindet. Bei den virtuellen Maschinen, empfiehlt es sich bei grafischen Systemen in der entsprechenden Konfiguration unter „Video“ das Modell „vmvga“ auszuwählen.
Weitere Informationen gibt es unter:
http://wiki.ubuntuusers.de/SSH
http://wiki.ubuntuusers.de/KVM
http://wiki.ubuntuusers.de/virt-manager
http://wiki.ubuntuusers.de/Virtualisierung
http://de.wikipedia.org/wiki/Kernel-based_Virtual_Machine