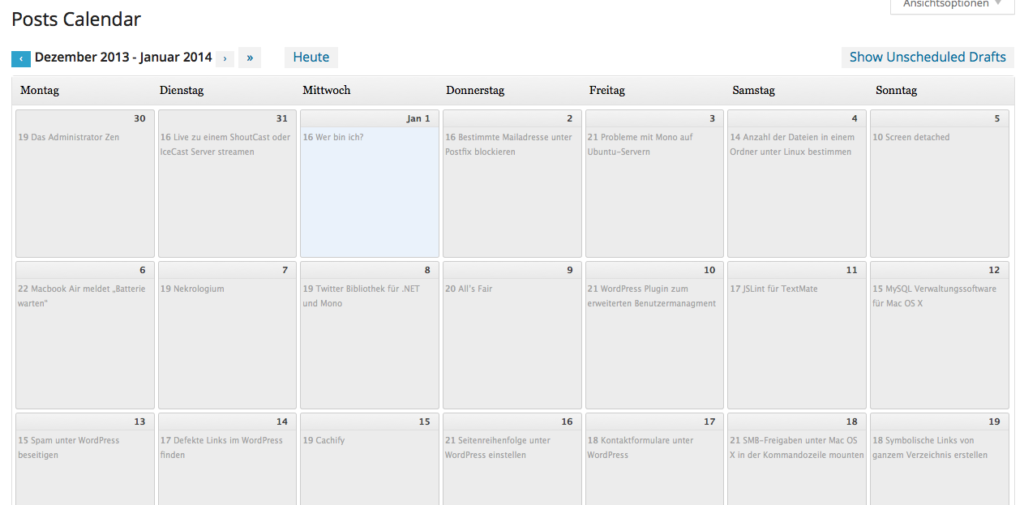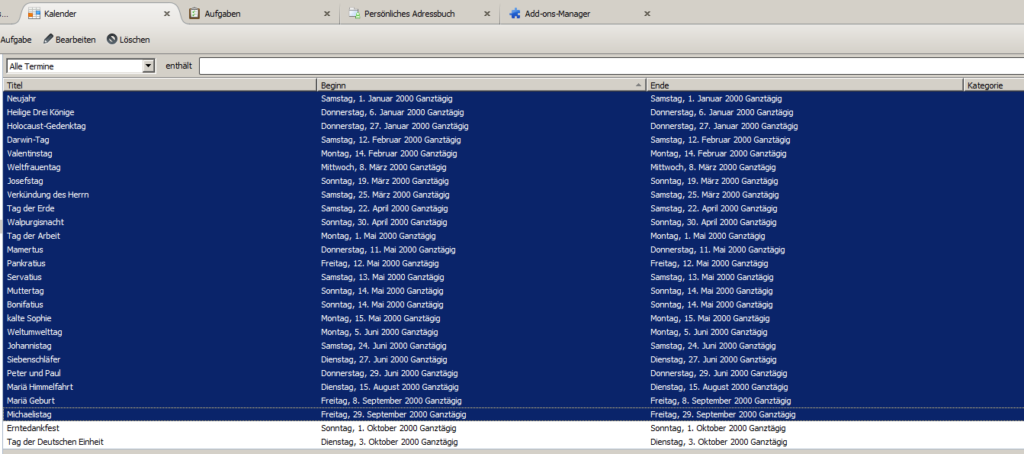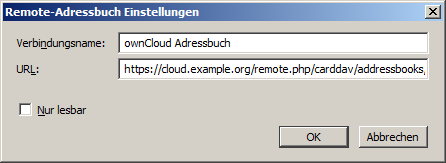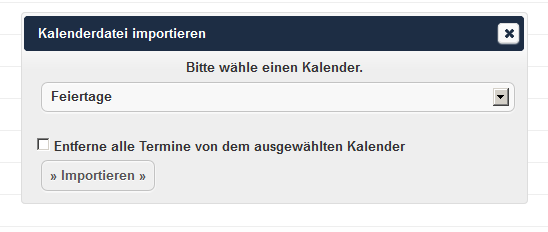Eine eigene ownCloud ist nur die halbe Lösung, wenn man damit Dienste wie Google Mail und Co. ablösen möchte. Was auch gewünscht ist, sind Dinge wie die Synchronisation der Kalender und Kontakte mit dem Mobilgerät. In diesem Fall soll es dabei um iOS gehen, welches in Verbindung mit ownCloud einige Besonderheiten aufweist. Das gleiche gilt auch in Verbindung mit Mac OS X. Bei den Kontakten wird mittels CardDAV synchronisiert. Dies geschieht normalerweise über die URL:
https://example.org/owncloud/remote.php/carddav/addressbooks/seeseekey/contacts
Bei OS X und iOS sieht die URL aber so aus:
example.org/owncloud/remote.php/carddav/principals/seeseekey/
Wichtig ist hierbei das HTTPS oder HTTP weggelasen wird, da dies sonst zu Problemen führt. Der Nutzername „seeseekey“ muss dabei durch den eigenen Nutzernamen ersetzt werden. Bei meinem iOS Gerät habe ich die ganze URL nochmal abgewandelt um auf Nummer sicher zu gehen:
example.org:443/owncloud/remote.php/carddav/principals/seeseekey/
Das zeigt dem Gerät welchen Port er für die SSL-Verschlüsselung benutzen soll. Für CalDAV wäre folgende URL zu benutzen:
example.org:443/owncloud/remote.php/caldav/principals/seeseekey/
Unter iOS 7 scheint das ganze in der aktuellen Betaversion noch nicht rund zu laufen, allerdings dauert es bis zur finalen Version noch ein paar Monate, so das man hier Besserung erwarten darf.