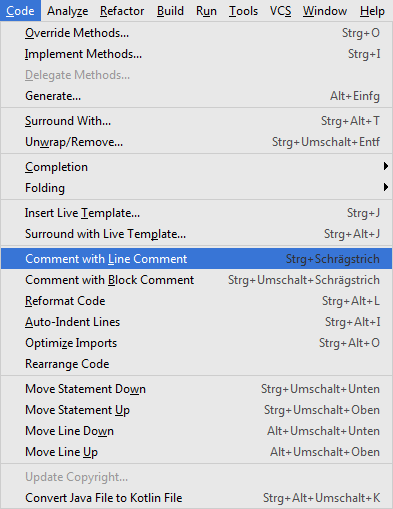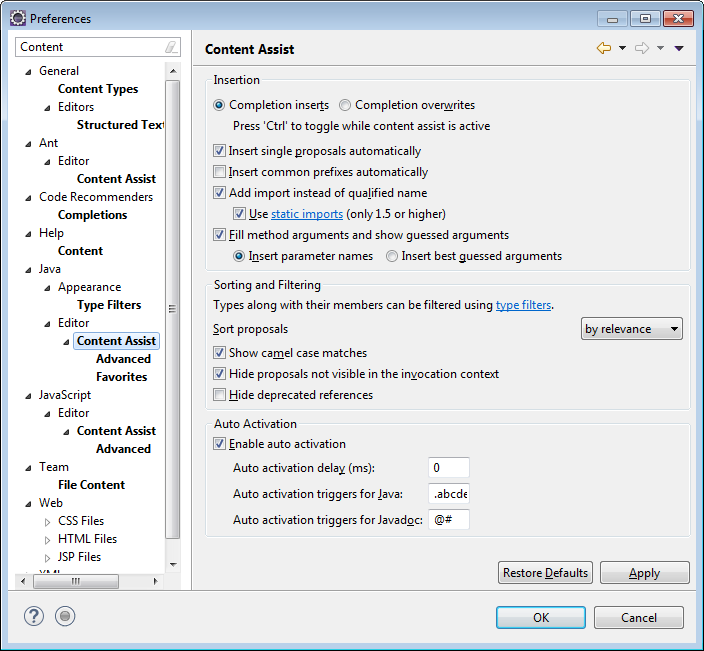Die Methodensignatur der Standardeinsprungsmethode sieht unter Java wie folgt aus:
public static void main(String[] args)
Übergeben wird hierbei ein String-Array welches die Argumente der Befehlszeile enthält. Möchte man diese auswerten, kann man das natürlich von Hand machen. Alternativ kann man eine Bibliothek nutzen, welche einem diese Arbeit abnimmt. Eine dieser Bibliotheken ist JewelCli. JewelCli arbeitet auf Basis von Annotationen. Im ersten Schritt muss dazu ein Interface definiert werden:
public interface CommandLineOptions {
@Unparsed
List getFiles();
@Option
boolean isRecursive();
@Option(defaultValue="localhost")
String getDatabase();
@Option(helpRequest = true)
boolean getHelp();
}
In diesem Interface werden die verfügbaren Optionen über Annotationen definiert. So werden in den ersten zwei Zeilen die Unparsed-Optionen definiert. Das sind Optionen ohne Schlüssel, welche dann z.B. als Dateinamen interpretiert werden können. Die zweite Option welche im Interface definiert wird ist ein Schalter. So kann später in der Befehlszeile der Wert -recursive definiert werden, was sich auf den Wert der Rückgabe von isRecursive() auswirkt. Bei der dritten Option wird ein String übergeben welcher in der Befehlszeile mittels –database db.example.com definiert werden kann. Der Parameter ist dabei optional, so wird der Wert localhost angenommen, wenn der Wert nicht über die Befehlszeile definiert wurde. Die letzte Option dient der Implementation der Hilfe-Funktionalität. Wird der Parameter angegeben, so erzeugt JewelCli automatische die entsprechende Hilfsausgabe für die definierten Parameter. Daneben gibt es noch eine Reihe weiterer Nutzungsmöglichkeiten. Wenn das Interface definiert ist, ist der Großteil der Arbeit abgeschlossen. Nun muss die Auswertung der Parameter angestoßen werden:
CommandLineOptions result;
try {
result = CliFactory.parseArguments(CommandLineOptions.class, args);
}
catch (ArgumentValidationException e)
{
System.out.println(e.getMessage());
return;
}
Dazu wird die Methode parseArguments der Klasse CliFactory genutzt, welche die Argumente unter Nutzung des definierten Interfaces auswertet. Schlägt dies fehl wird eine Exception ausgelöst und die Nachricht dieser auf der Konsole ausgegeben. Der Quelltext von JewelCli kann unter anderen auf GitHub bezogen werden. Lizenziert ist die Bibliothek unter der Apache-Lizenz und damit freie Software.