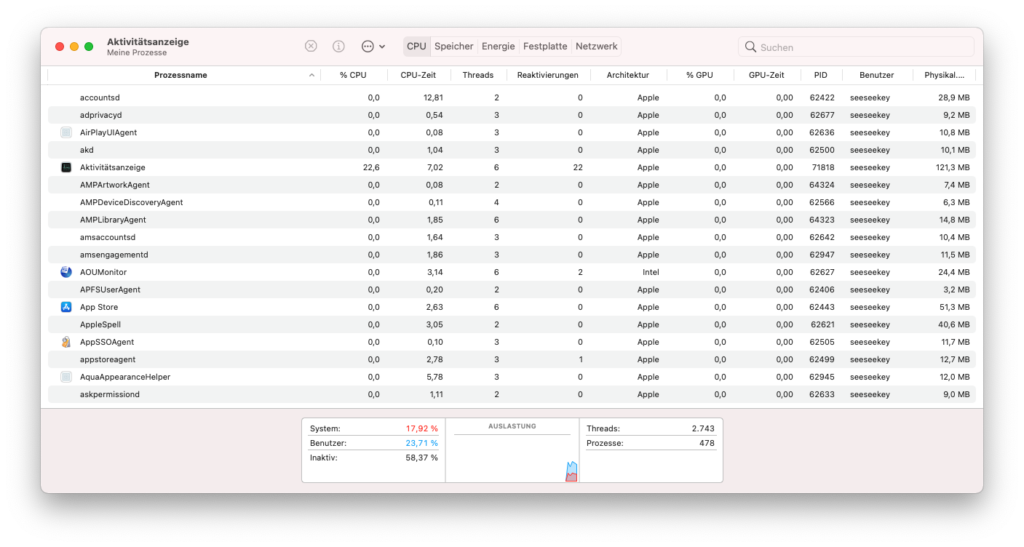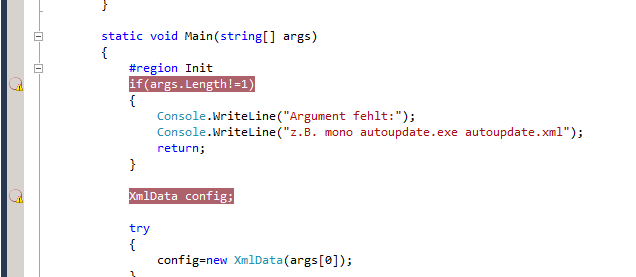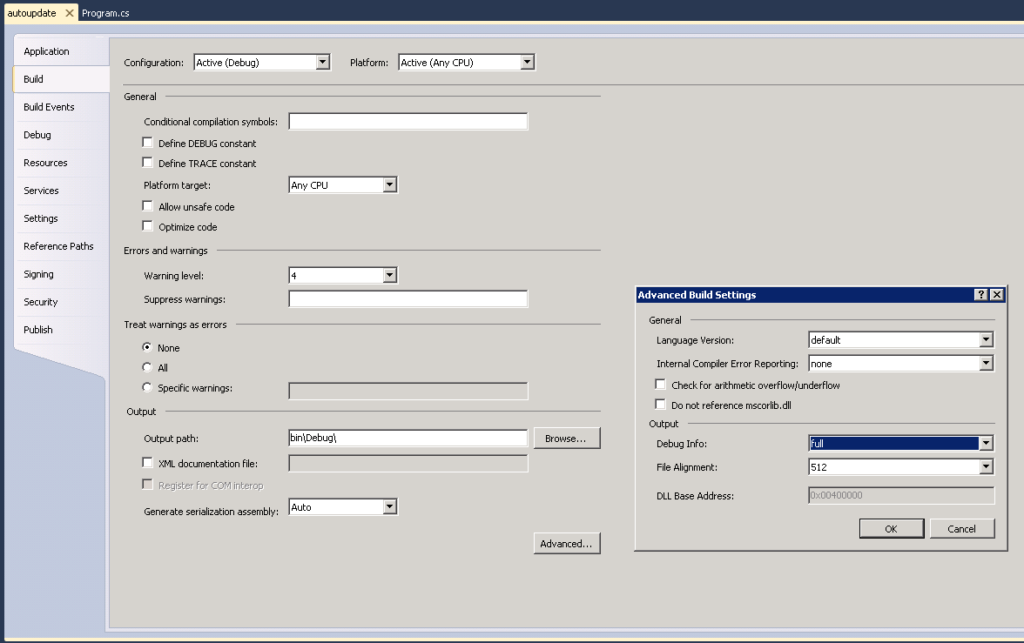Mit Apple Silicon können Applikationen unter macOS auf zwei unterschiedlichen Architekturen laufen. Wer sehen möchte welche Architektur eine App nutzt, kann dies in Aktivitätsanzeige sehen.
Allerdings muss die Applikation dafür gestartet werden. Im Terminal lässt sich die bereitgestellte Architektur der Applikation über den file-Befehl ermitteln:
file /Applications/Joplin.app/Contents/MacOS/Joplin
Als Ausgabe erscheinen dann die entsprechenden Architekturen welche in der ausführbaren Datei enthalten sind:
/Applications/Joplin.app/Contents/MacOS/Joplin: Mach-O 64-bit executable x86_64
Auch Universal Binaries können genutzt werden:
file /Applications/bsnes.app/Contents/MacOS/bsnes
Als Ausgabe erscheinen dann die entsprechenden enthaltenden Architekturen:
/Applications/bsnes.app/Contents/MacOS/bsnes: Mach-O universal binary with 2 architectures: [x86_64:Mach-O 64-bit executable x86_64] [arm64]
/Applications/bsnes.app/Contents/MacOS/bsnes (for architecture x86_64): Mach-O 64-bit executable x86_64
/Applications/bsnes.app/Contents/MacOS/bsnes (for architecture arm64): Mach-O 64-bit executable arm64