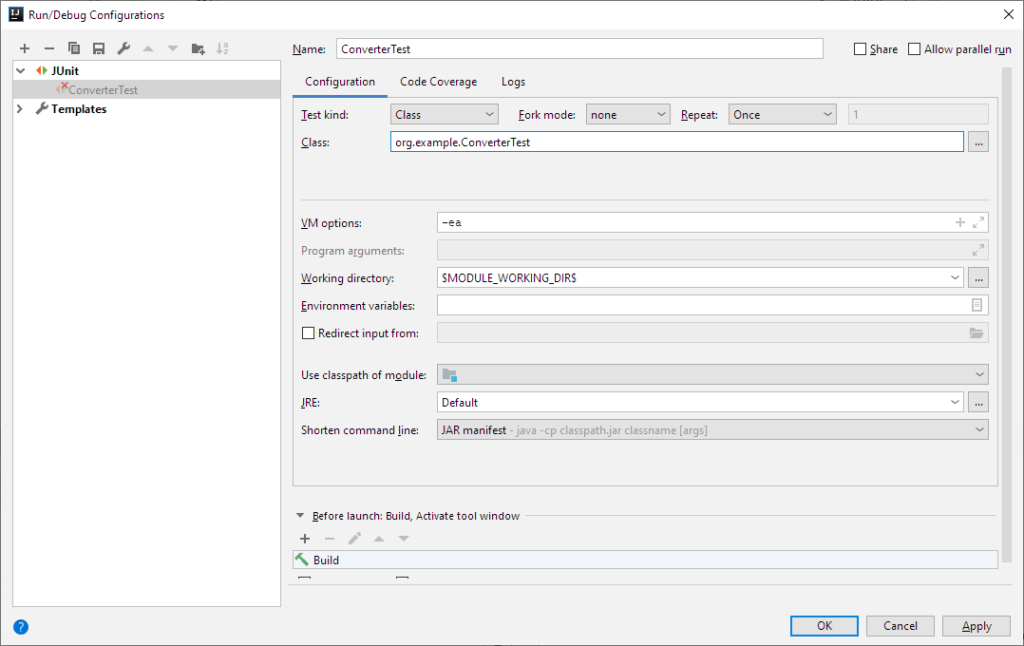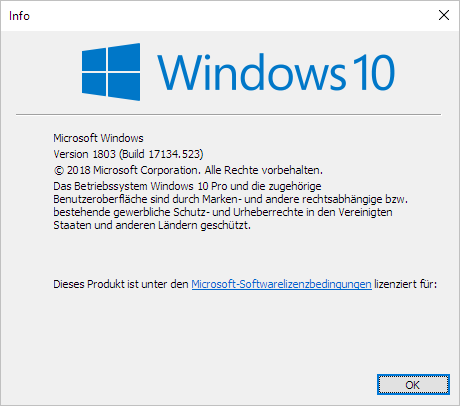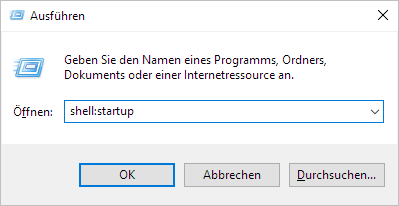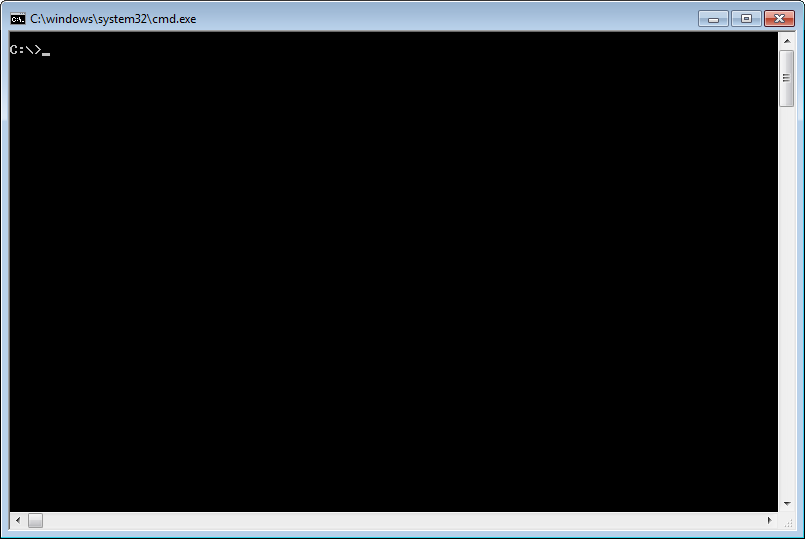Bei der Ausführung bestimmer Testfälle mittels JUnit kann es unter IntelliJ IDEA zu folgender Fehlermeldung kommen:
Error running ‚ConverterTest‘: Command line is too long. Shorten command line for ConverterTestor also for JUnit default configuration.
Hintergrund für diesen Fehler ist das Problem, das die Kommandozeile zur Ausführung des Tests zu lang wird. Dies kann durch Beschränkungen des Betriebssystems passiere. IntelliJ IDEA versucht nun die Kommandozeile zu kürzen, um eine Ausführung zu ermöglichen.
Behoben werden kann das Problem über die Konfiguration des Testes. Dazu sollte der Run/Debug Configuration-Dialog geöffnet werden. Dort sollte im Tab Configuration unter dem Punkt Shorten command line der Punkt JAR manifest ausgewählt werden. Anschließend sollte der Test ohne Probleme durchgeführt werden können.