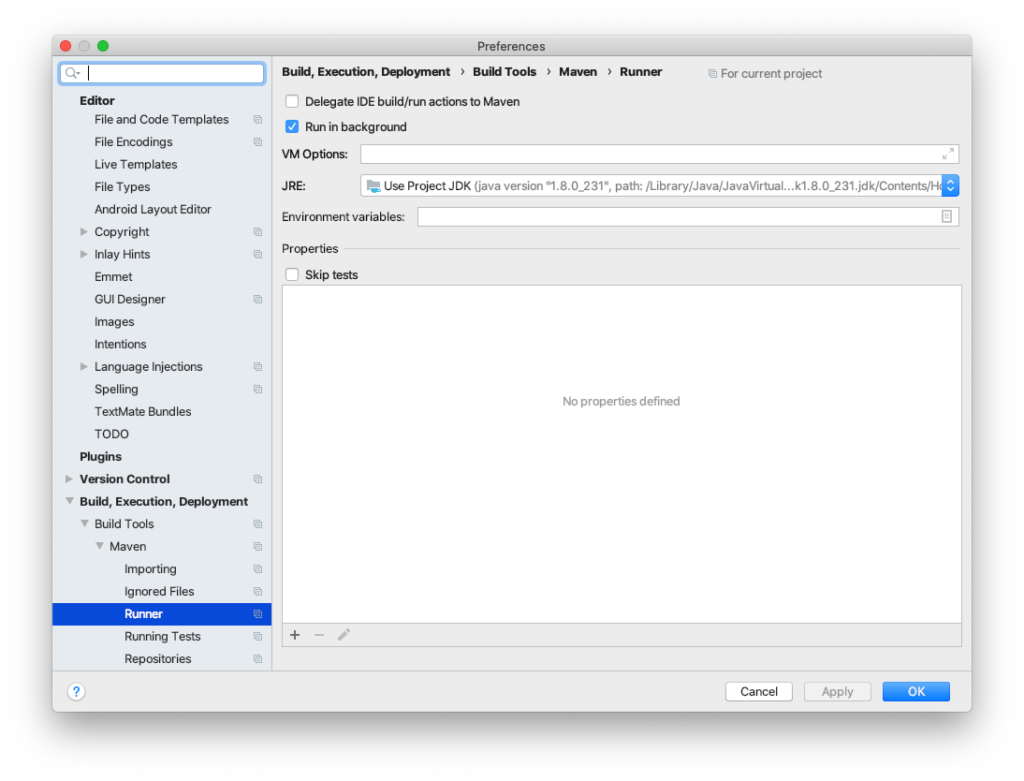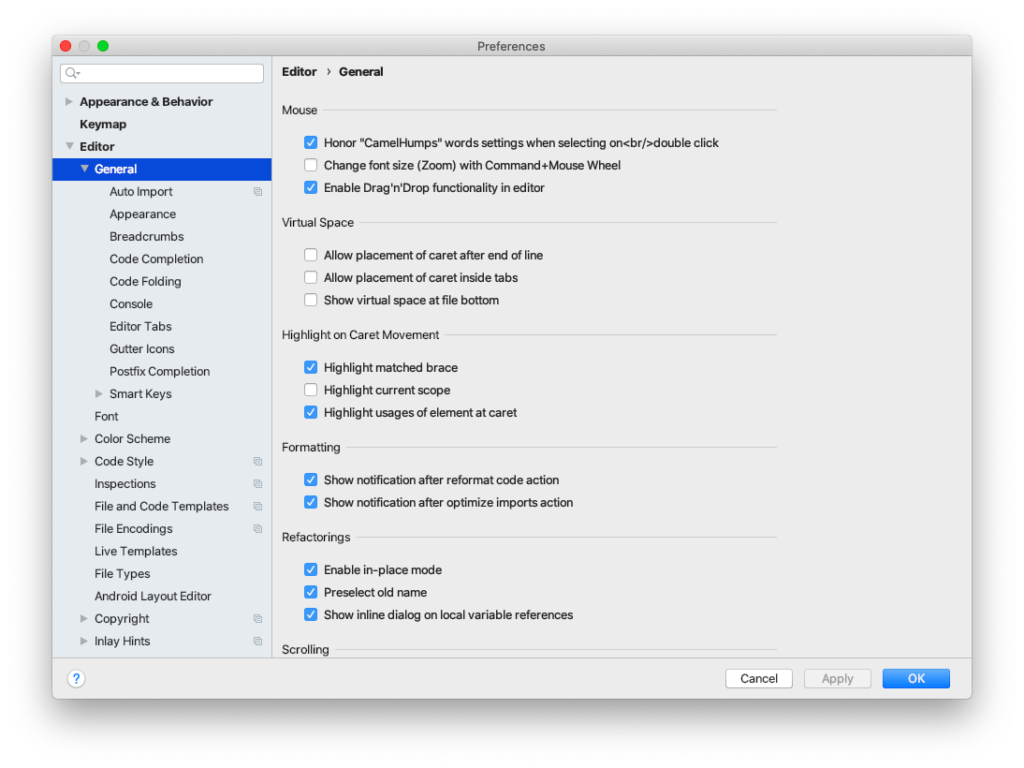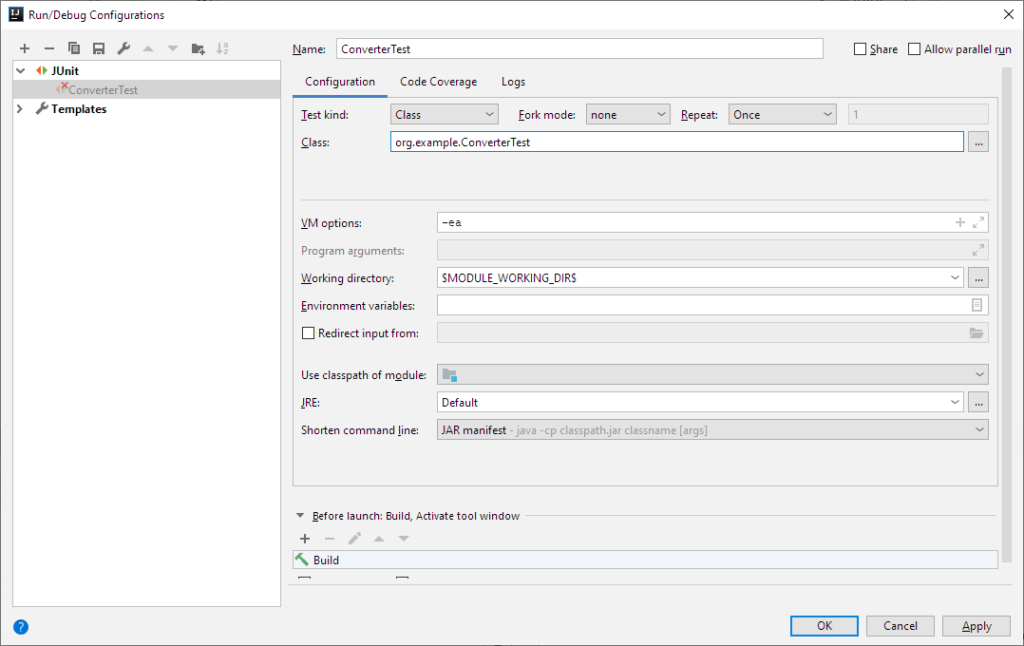Normalerweise kompiliert die Java-IDE IntelliJ IDEA den Quelltext sobald, der Build-Vorgang gestartet wird. Allerdings kann es vorkommen das stattdessen jedes Mal der Kompiliervorgang über Maven angestoßen wird. Verantwortlich hierfür ist eine Einstellung der IDE.
Zu finden ist diese Einstellung im Einstellungsdialog unter dem Punkt Build, Execution, Deployment -> Build Tools -> Maven- Runner. Dort existiert der Punkt Delegate IDE build/run actions to Maven. Wird dieser Punkt deaktiviert, ist die IDE wieder für die Kompilierung und den Build-Prozess verantwortlich.