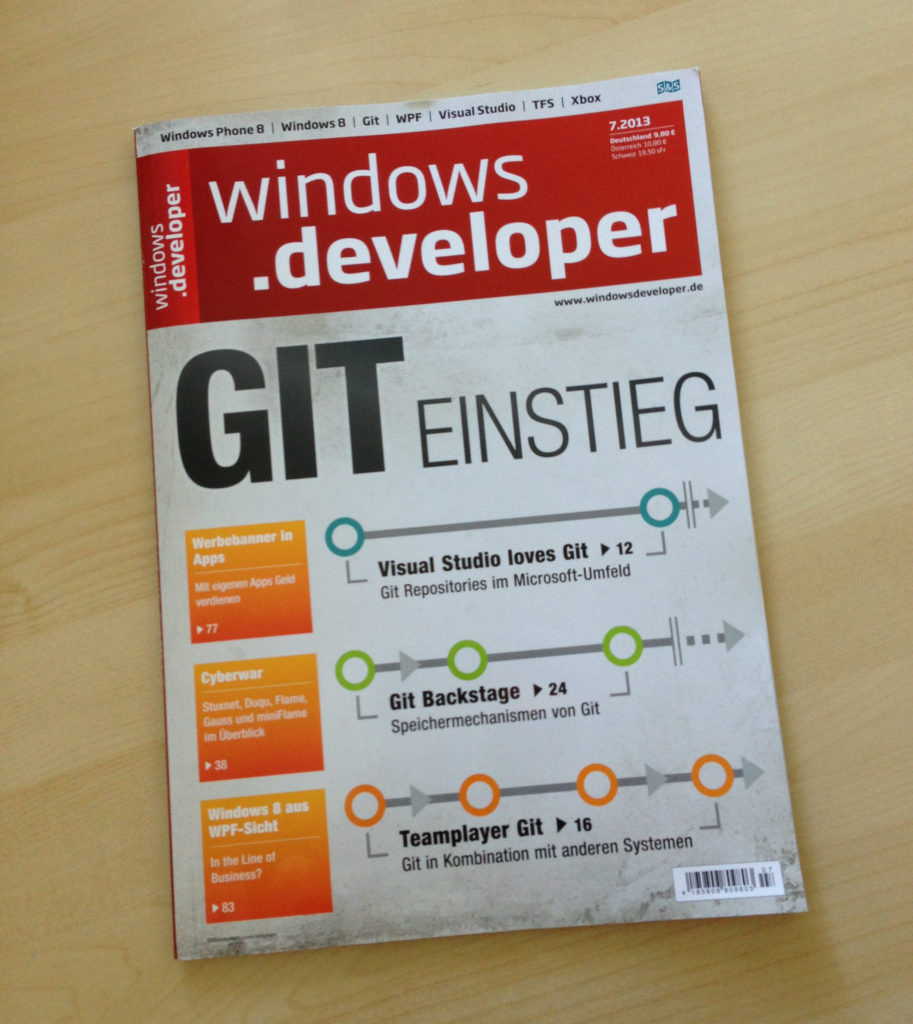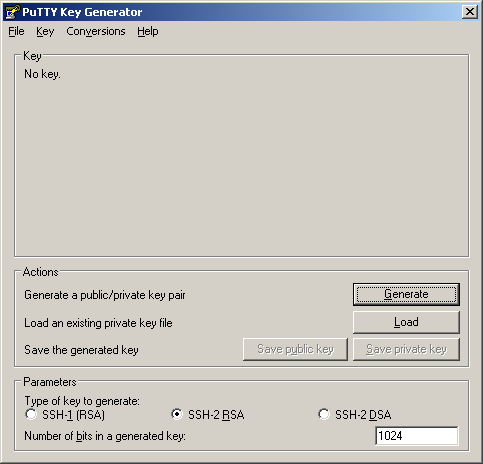Einer der Vorteile von Git ist die große Freiheit welche einem das System gibt. Einer der Nachteile widerum ist die große Freiheit welche Git bietet. Deshalb sollte man sich für die Entwicklung in einem Git Repository einen Workflow zurechtlegen. Hier sei ein exemplarischer Workflow vorgestellt.
Der Git Standardbranch trägt den Namen „master“. In diesem Branch wird per Definition nichts entwickelt. Soll nun ein Feature implementiert oder ein Bug behoben werden, so wird dafür ein Branch eröffnet. Wenn das Feature im Branch implementiert und getestet ist, so kann es wieder in den „master“-Branch gemergt werden. Branches welche gemergt wurden und nicht mehr benötigt werden können dabei wieder entfernt werden. Das gleiche gilt für alte Tagbranches.
Der Vorteil der sich aus dieser Vorgehensweise ergibt, ist das der „master“ immer relativ stabil bleibt, da nur getestete Änderungen in ihn wandern. Außerdem kann man so mehrere Features parallel entwickeln. Bei der Benennung könnte man sich z.B. an folgendes Schema halten:
Featurebranch: feature-supportTiff
Bugfixbranch: bugfix-invalidFormatHandler
Tagbranch: tag-13.04
Interessant wird es wenn ein Release einer Software ansteht. Hier sollte man von der entsprechenden Software welche in einem Git Repository liegt einen Branch erstellen und diesen entsprechend benennen: z.B. als „tag-13.04“. In diesem Branch wird die Software auf Herz und Nieren getestet und auftretende Fehler behoben. Neue Features werden dabei nicht mehr entwickelt.
Wenn nun ein Fehler auftritt hat man drei Möglichkeiten damit umzugehen. Wenn der Fehler nur in dem Tagbranch auftaucht, wird er dort behoben, indem ein Bugfixbranch erzeugt wird, der Fehler behoben und der Bugfix getestet wird. Anschließend wird er wieder in den Tagbranch gemergt.
Ist der Fehler im „master“-Branch und im Tagbranch des aktuelles Releases enthalten, so wird ein Bugfixbranch vom „master“-Branch erstellt, der Fehler dort behoben und anschließend in den „master“ und in den Tagbranch zurückgemergt.
Dies funktioniert natürlich nur, wenn sich der „master“ und der Tagbranch nicht zu weit auseinander entwickelt haben. Ist der Fehler noch in beiden Branches vorhanden, die Unterschiede zwischen den selbigen aber zu gravierend, muss für jeden der beiden Branches ein Bugfixbranch erstellt werden und der Fehler in diesen Branches separat behoben werden. Anschließend wird das ganze in die entsprechenden Branches zurückgemergt.
Wenn alle gefundenen Fehler im Tagbranch behoben wurden bekommt der entsprechende Commit einen Tag in der Form „13.04“. Sollten später weitere Fehler beseitigt werden so werden diese im entsprechenden Tagbranch behoben und anschließend ein neuer Tag vergeben (z.B. „13.04.1“), welches das Bugfixrelease kennzeichnet.
Das ist natürlich nur ein Vorschlag für einen Workflow, der den eigenen Anforderungen unter Umständen angepasst werden muss. So könnte man für sich entscheiden das kleinere Fehler direkt im „master“-Branch behoben werden. Das liegt dann aber in der Verantwortung des Nutzers, der nach diesem Workflow arbeitet.