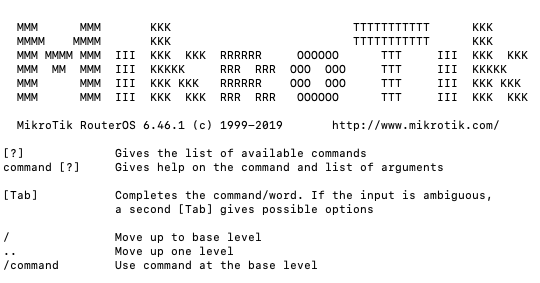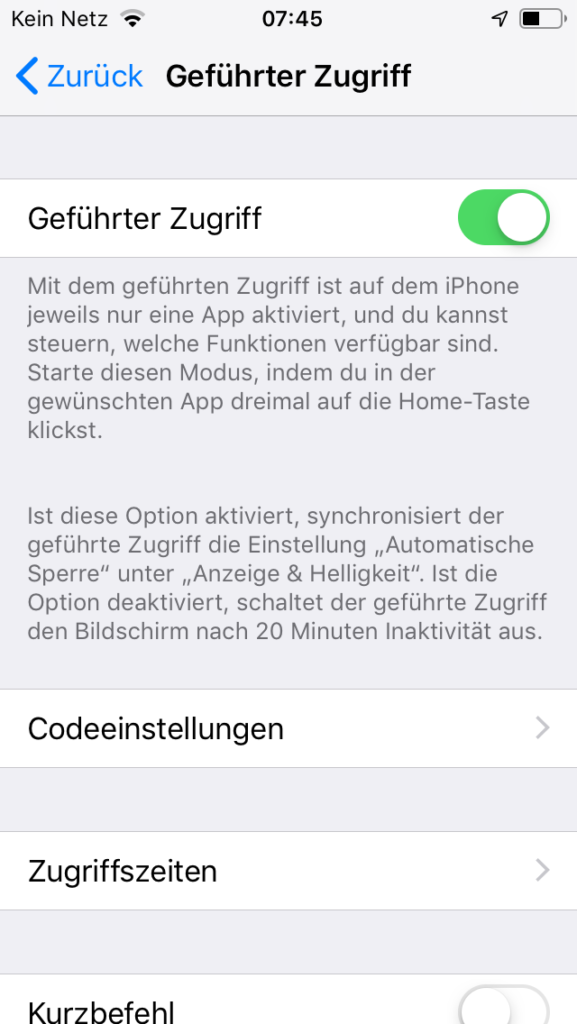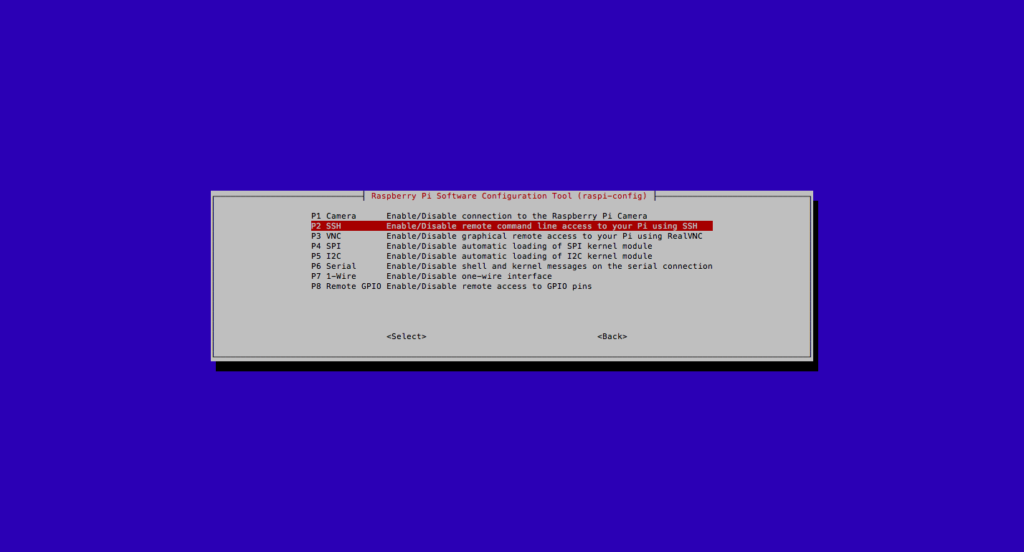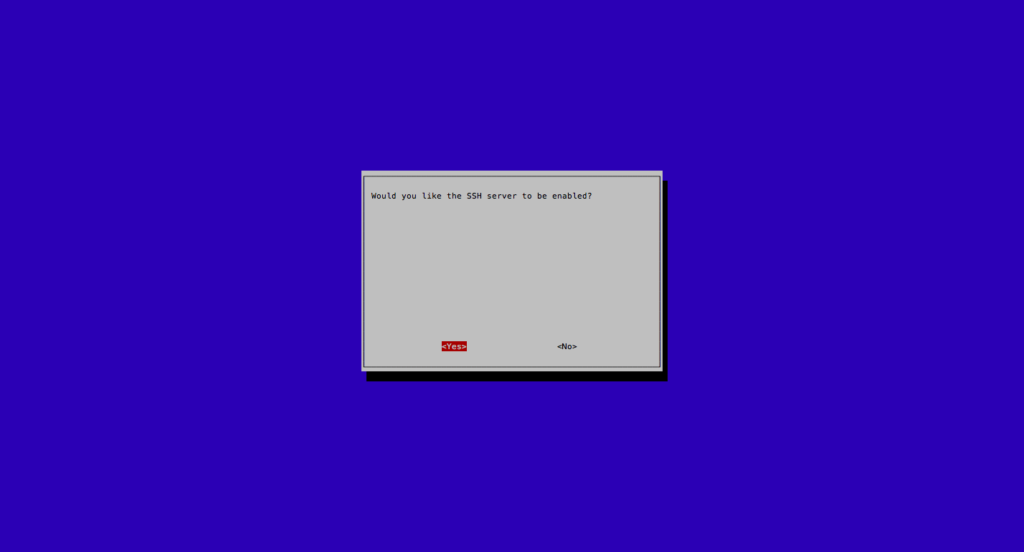Seit November 2016 wird die Standarddistribution für den Raspberry Pi namens Raspbian, eine auf Debian basierende Distribution, mit deaktiviertem SSH-Server ausgeliefert. Was aus Sicherheitsgründen lobenswert ist hat natürlich für die schnelle Inbetriebnahme eines Raspberry Pi einige Nachteile.

Ein Raspberry Pi 3
Allerdings existieren zwei relativ einfache Wege den SSH-Dienst wieder zu aktivieren. Die erste Möglichkeit ist, nachdem das Image auf die für den Raspberry Pi verwendete SD- bzw. microSD-Karte gebracht wurde, auf der boot-Partion der Karte eine Datei mit dem Namen ssh anzulegen. Ist diese Datei vorhanden, so wird der SSH-Serverdienst beim Start des Raspberry Pi aktiviert.
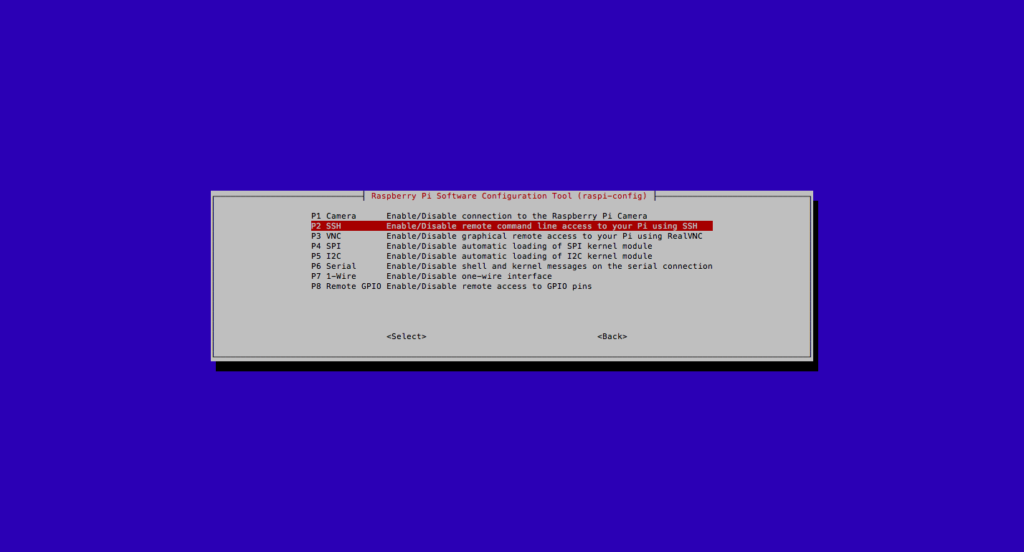
Die entsprechende Option in raspi-config
Läuft der Raspberry Pi bereits und man hat Zugriff auf diesen kann der SSH-Dienst mittels des Konfigurationstools raspi-config aktiviert werden. Nachdem dieses gestartet wurde, wird dort der Punkt Interfacing Options ausgewählt. Dort findet sich der Unterpunkt P2 SSH. Wählt man diesen Unterpunkt an, wird nach der Bestätigung der Sicherheitsabfrage der SSH-Dienst aktiviert.
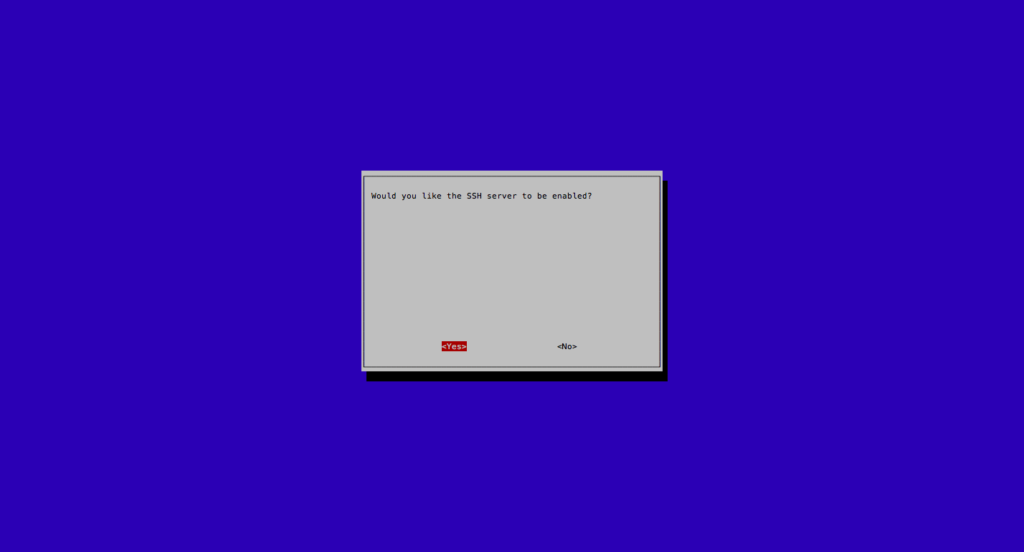
Nach der Sicherheitsabfrage wird der SSH-Dienst aktiviert
Nun kann sich (wenn das Raspbian noch in der Standardkonfiguration läuft) mittels:
ssh pi@raspberry.local
und dem Passwort raspberry eingeloggt werden. Da man dieses Passwort nach der Ersteinrichtung ändern sollte, erhält man beim Login über ssh folgenden Hinweis:
SSH is enabled and the default password for the 'pi' user has not been changed.
This is a security risk - please login as the 'pi' user and type 'passwd' to set a new password.
Dieses Hinweis sollte befolgt werden und das Passwort mit dem Kommando:
passwd
geändert werden. Anschließend kann der Raspberry Pi ohne Probleme mit dem SSH-Dienst genutzt werden. In der offiziellen Raspberry Pi Dokumentation wird weiterführend auf das Thema eingegangen. Dort wird neben der eigentlichen Einrichtung des SSH-Dienstes auch die Nutzung verschiedener Clients in den unterschiedlichen Betriebssystemen besprochen.