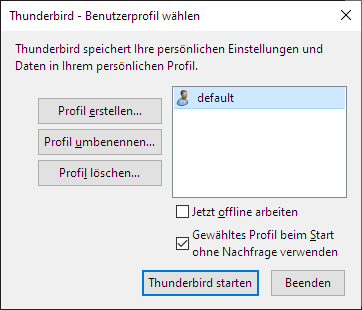Die Mail-Anwendung Thunderbird lagert ihre Daten in sogenannten Profilen. Von diesen Profilen können mehrere gespeichert und genutzt werden. In einem Profil sind sämtliche Daten wie Mails und ähnliches hinterlegt. Unter Umständen kann es vorkommen, dass ein anderes Profil genutzt werden soll. In einem solchen Fall kann der Profilmanager aufgerufen werden.
Dazu muss Thunderbird mittels des Parameters -P gestartet werden:
thunderbird -P
Sollte das gewünschte Profil nicht auftauchen, so kann das gewünschte Profil auch direkt in der Konfiguration gesetzt werden. Je nach System befindet sich der Ordner mit den entsprechenden Profilen an unterschiedlichen Stellen:
Linux: ~/.thunderbird/xxx.default
macOS: ~/Library/Thunderbird/Profiles//
Windows 2000/XP: C:\Dokumente und Einstellungen\%Benutzername%\Anwendungsdaten\Thunderbird\Profiles\xxx.default
Windows Vista/7/10; C:\User\%Nutzername%\AppData\Roaming\Thunderbird\Profiles\xxx.default
In diesem Ordner findet sich eine Datei mit dem Namen profiles.ini:
[General] StartWithLastProfile=1 [Profile0] Name=default IsRelative=1 Path=Profiles/n7m00lts.default Default=1
Dort kann unter Path das gewünschte Profil gesetzt werden und anschließend Thunderbird mit diesem gestartet werden.