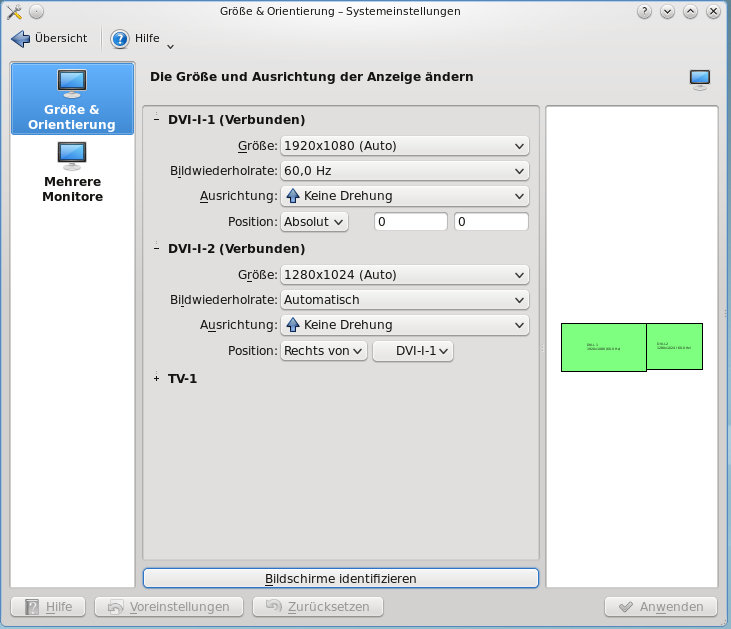Wenn man xsetwacom, das Tool zum Konfigurieren seines Grafiktabletts unter Linux aufruft bekommt man folgendes zu Gesicht:
Usage: xsetwacom [options] [command [arguments…]]
Options:
-h, –help – usage
-v, –verbose – verbose output
-V, –version – version info
-d, –display disp_name – override default display
-s, –shell – generate shell commands for ‚get‘
-x, –xconf – generate X.conf lines for ‚get‘Commands:
list [dev|param] – display known devices, parameters
list mod – display supported modifier and specific keys for keystokes
set dev_name param [values…] – set device parameter by name
get dev_name param [param…] – get current device parameter(s) value by name
getdefault dev_name param [param…] – get device parameter(s) default value by name
Da man sich doch teilweise fragt wie welche Optionen genau benutzt werden, empfiehlt es sich die Seite http://linuxwacom.sourceforge.net/index.php/howto/xsetwacom zu besuchen. Dort gibt es eine Menge Beispiele die einem die Bedienung erleichtern.
Bei mir funktionieren bestimmte Sachen wie z.B. xsetwacom set 10 mode absolute nicht, dort bricht das Tool mit einer Fehlermeldung ab. Auch den Parameter TwinView kennt er bei mir nicht. Aber ich denke dies ist je nach Tablett unterschiedlich.