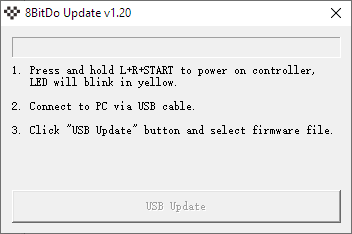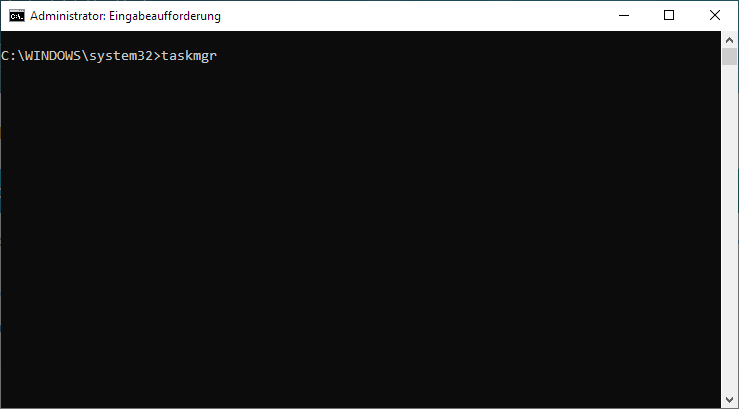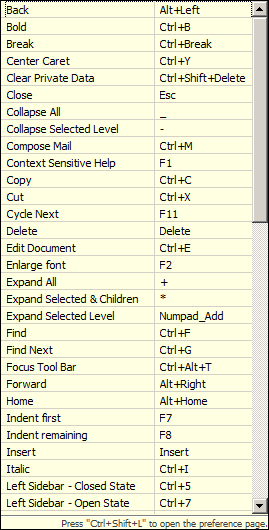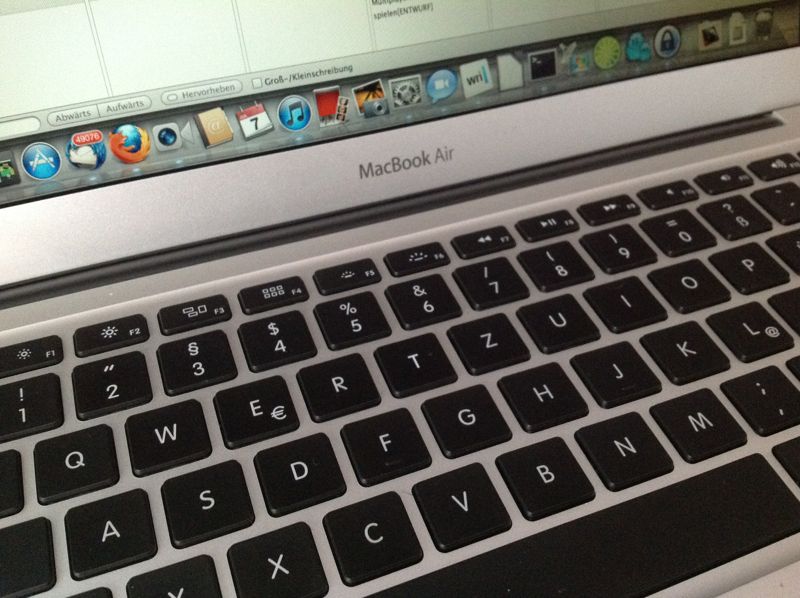Der Zero 2 ist ein Controller von 8BitDo, welcher über eine eigene Firmware verfügt. Dieses Firmware kann aktualisiert werden. Nachdem die entsprechende Firmware im Support-Bereich heruntergeladen wurde, sollte die heruntergeladene ZIP-Datei entpackt werden.
In dem Archiv befindet sich neben dem eigentlichen Firmware-Update ein Updater für Windows, sowie einer für macOS. Die Variante für macOS lässt sich allerdings im Moment nicht starteten, stattdessen erhält der Nutzer eine Fehlermeldung. Der Updater für Windows funktioniert hingegen ohne Probleme.
Nachdem der Updater gestartet wurde muss der Controller mit einem kurzen Druck der Tastenkombination L + R + Start aktiviert werden. Die eingebaute LED fängt gelb an zu blinken. Sobald dies der Fall ist, kann der Controller an den Rechner angeschlossen werden. Im Updater kann nun der Button USB Update gedrückt werden. Nach der Auswahl des gewünschten Firmware-Updates wird der Controller, nach einer Bestätigung, aktualisiert und ist anschließend auf dem neusten Stand.