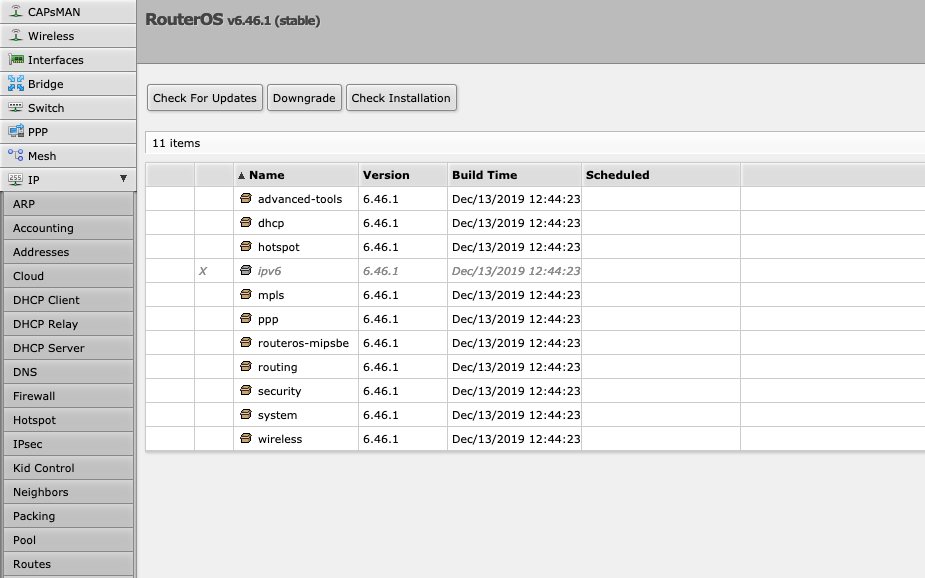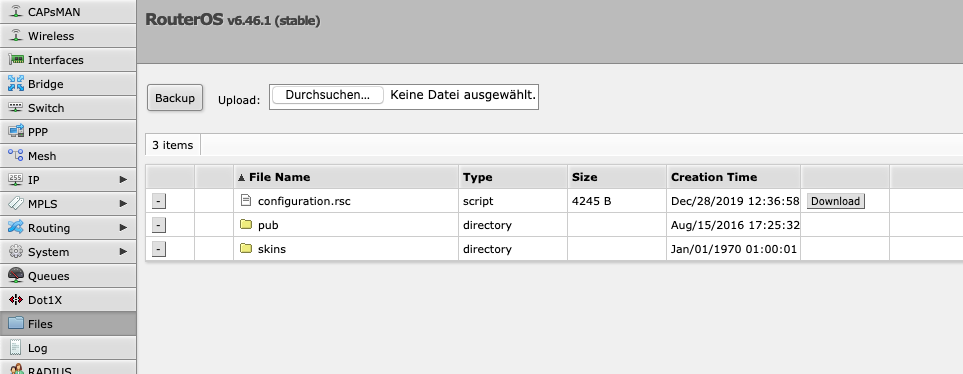Anfang des letzten Jahres schrieb ich einen Artikel darüber, wie ein MikroTik-Router über das Webinterface aktualisiert werden kann. Neben der Aktualisierung über das Webinterface, kann dieser Prozess auch direkt über das Terminal durchgeführt werden. Dazu muss sich per SSH mit dem Gerät verbunden werden:
ssh admin@192.168.1.1
Nachdem der Prompt erschienen ist, werden im ersten Schritt die Pakete aktualisiert und anschließend das System neu gestartet:
/system package update check-for-updates /system package update download /system reboot
Der Neustart des Routers muss hierbei bestätigt werden. Anschließend startet das System neu und installiert die aktuellen Pakete. Nach spätestens einigen Minuten sollte der Router wieder verfügbar sein, sodass sich wieder per SSH mit diesem verbunden werden kann. Im letzten Schritt wird der Bootloader des Routers aktualisiert. Die aktuelle Version kann hierbei über den Befehl:
/system routerboard print
eingesehen werden. Dabei werden eine Reihe von Informationen ausgegeben:
routerboard: yes board-name: hAP lite model: RouterBOARD 941-2nD serial-number: XXXXXXXXXXXX firmware-type: qca9531L factory-firmware: 3.33 current-firmware: 3.33 upgrade-firmware: 6.46.1
Interessant ist hier vor allem der Eintrag current-firmware. Das eigentliche Update wird mit dem Befehl:
/system routerboard upgrade
nach einer Sicherheitsabfrage durchgeführt. Anschließend muss das System abermals neu gestartet werden:
/system reboot
Nachdem Neustart ist der Router damit auf die aktuellste Version aktualisiert.