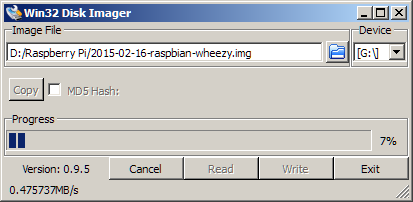Wenn man ein Image auf eine SD-Karte oder einen USB-Stick übertragen möchte, so kann man, je nach verendetem System, die Kommandozeile nutzen um das Image auf den Datenträger zu schreiben. Mit Hilfe des Cross-Plattform-Tools Etcher kann man diese Aufgabe unkomplizierter erledigen. In Etcher muss das Image und der Datenträger definiert werden und schon startet der Prozess. Das Tool wird unter anderem von der Raspberry Pi Foundation empfohlen.
Heruntergeladen werden kann Etcher auf der Seite des Projektes unter etcher.io. Es ist für macOS, Linux und Windows verfügbar. Der Quelltext des Werkzeuges ist auf GitHub zu finden. Das Projekt ist unter der Apache 2.0 Licence lizenziert und damit freie Software.