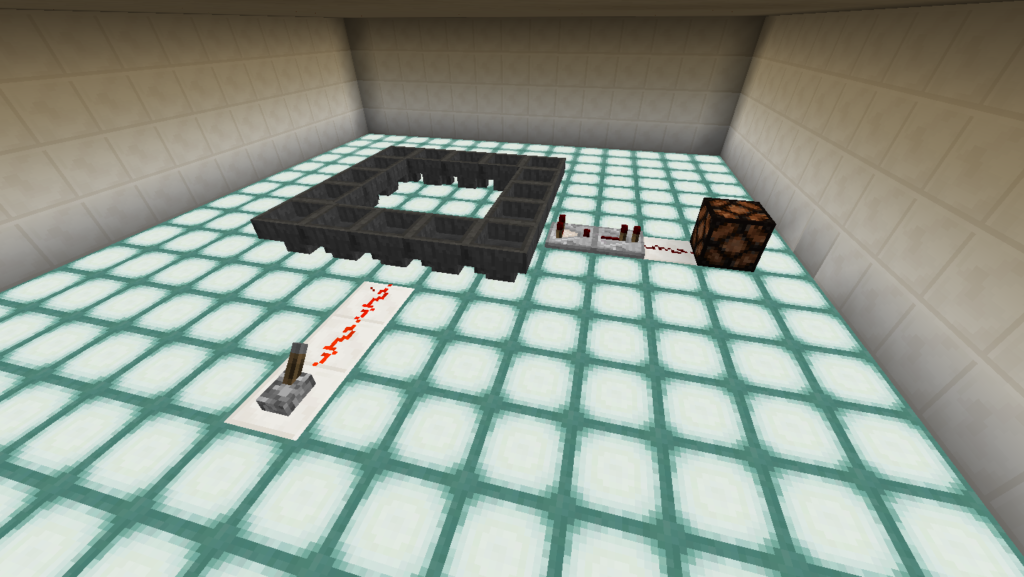Die erste Schaltung welche man im Normalfall mit dem Arduino baut, ist ja meist recht einfach. Eine LED wird einfach an einen PIN sowie Ground angeschlossen und zum leuchten gebracht. Ich habe mir da allerdings gleich ein wenig mehr zusammen gebaut. Bei mir wurden es ein paar LEDs sowie zwei Lautsprecher. Zuerst wurden die LEDS auf das Breadboard gesteckt und anschließend mit Ground sowie je einem PIN auf dem Arduino Board verbunden. Das gleiche wurde mit den zwei Lautsprechern getan.

Die Schaltung im Aufbau.
Nun fehlte nur noch der Sourcecode. In diesem werden die LEDs sowie die Lautsprecher angesteuert:
int ledPinRed1=13;
int ledPinYellow1=12;
int ledPinRed2=11;
int ledPinGreen=10;
int ledPinRed3=9;
int ledPinYellow2=8;
int ledPinRed4=7;
int soundKlack=6;
int soundSin=5;
void setup()
{
pinMode(ledPinRed1, OUTPUT);
pinMode(ledPinYellow1, OUTPUT);
pinMode(ledPinRed2, OUTPUT);
pinMode(ledPinGreen, OUTPUT);
pinMode(ledPinRed3, OUTPUT);
pinMode(ledPinYellow2, OUTPUT);
pinMode(ledPinRed4, OUTPUT);
pinMode(soundKlack, OUTPUT);
pinMode(soundSin, OUTPUT);
}
void loop()
{
blinkRed();
sound();
blinkGreen();
sound();
blinkYellow();
sound();
analogWrite(soundSin, 200);
delay(100);
analogWrite(soundSin, 0);
analogWrite(soundSin, 500);
delay(200);
analogWrite(soundSin, 0);
analogWrite(soundSin, 1000);
delay(400);
analogWrite(soundSin, 0);
}
void sound()
{
digitalWrite(soundKlack, LOW);
delay(100);
digitalWrite(soundKlack, HIGH);
}
void blinkRed()
{
digitalWrite(ledPinRed1, HIGH);
digitalWrite(ledPinRed2, HIGH);
digitalWrite(ledPinRed3, HIGH);
digitalWrite(ledPinRed4, HIGH);
delay(500);
digitalWrite(ledPinRed1, LOW);
digitalWrite(ledPinRed2, LOW);
digitalWrite(ledPinRed3, LOW);
digitalWrite(ledPinRed4, LOW);
}
void blinkYellow()
{
digitalWrite(ledPinYellow1, HIGH);
digitalWrite(ledPinYellow2, HIGH);
delay(500);
digitalWrite(ledPinYellow1, LOW);
digitalWrite(ledPinYellow2, LOW);
}
void blinkGreen()
{
digitalWrite(ledPinGreen, HIGH);
delay(500);
digitalWrite(ledPinGreen, LOW);
}
Wer das ganze nachbauen möchte (warum auch immer ;) ) findet hier den Sourcecode sowie die Fritzing Datei (der Schaltplan).
Und so sieht das ganze dann in Action aus: