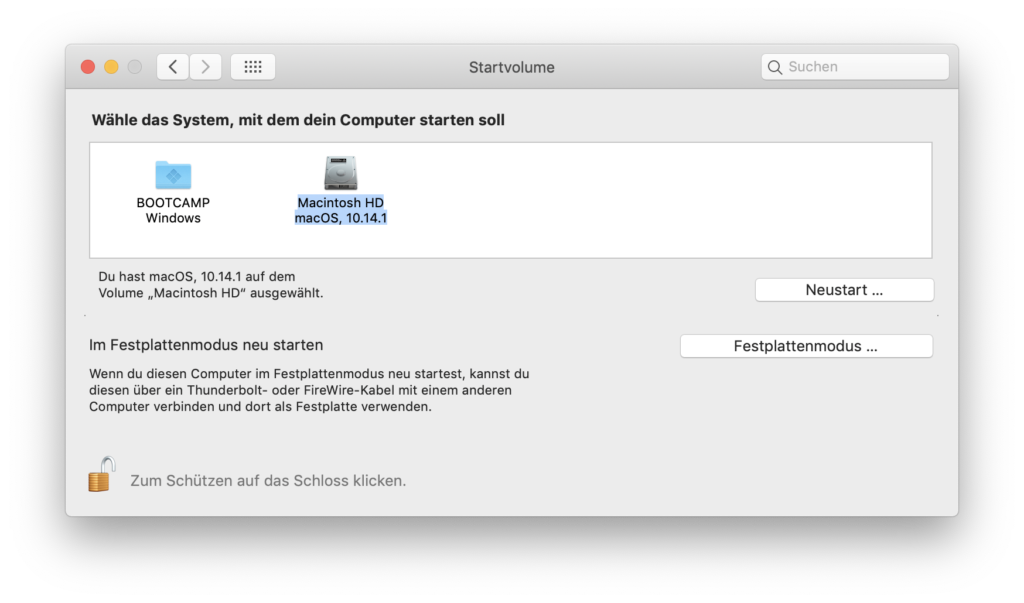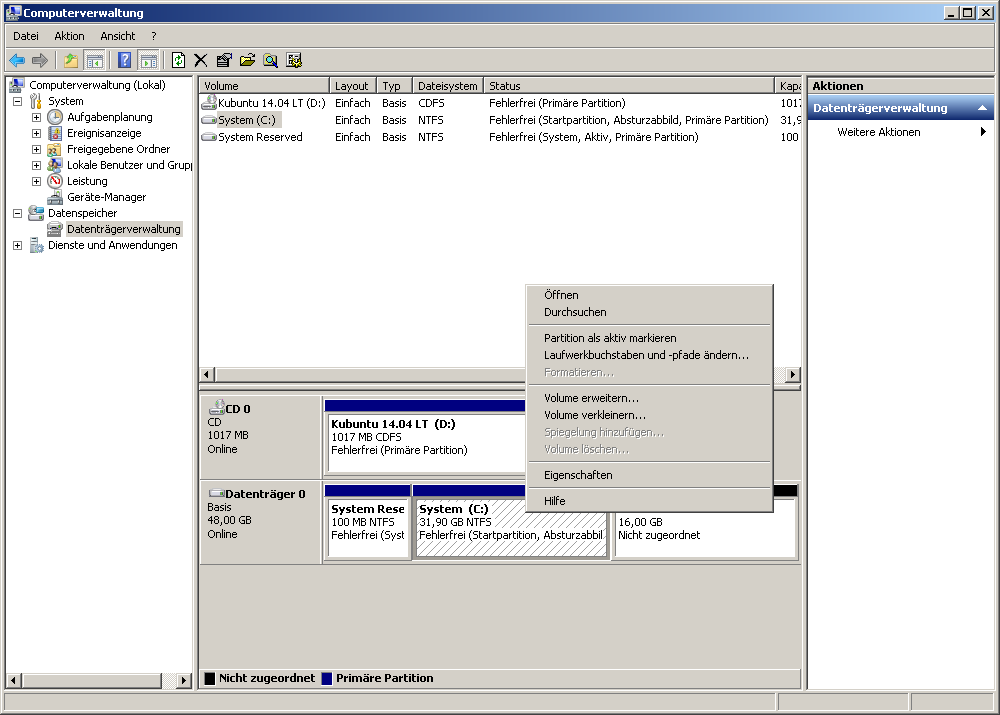Wer unter Linux den Logical Volume Manager, kurz LVM nutzt, gewinnt an Flexibilität was die Nutzung von Festplatten und die entsprechende Aufteilung von Partionen und Ähnlichem angeht. So kann zum Beispiel eine Partion einfach auf eine zweite Festplatte erweitert werden. Dazu muss im ersten Schritt ein neues Physical Volume erstellt werden:
pvcreate /dev/sdb
Tritt dabei eine Fehlermeldung auf:
WARNING: Device for PV KT64tM-fAuf-zWoj-WuGQ-c5na-Z4x1-5NNwHq not found or rejected by a filter.
Can’t initialize physical volume „/dev/sdb“ of volume group „vgubuntu“ without -ff
/dev/sdb: physical volume not initialized.
muss die entsprechende Festplatte vorher mittels des wipefs-Kommandos bereinigt werden:
wipefs -a /dev/sdb
Anschließend kann das Physical Volume erstellt werden. Im nächsten Schritt muss die entsprechende Volume Group um das neue Physical Volume erweitert werden:
vgextend elementary-vg /dev/sdb
Ist die Volume Group nicht bekannt, so können die vorhandenen Volume Groups über das Kommando:
vgs
eingesehen werden. Nachdem dies geschehen ist, solle der Speicherplatz der entsprechenden Partion zugewiesen und das Dateisystem erweitert werden:
lvm lvextend -l +100%FREE /dev/elementary-vg/root resize2fs -p /dev/mapper/elementary--vg-root
Damit wurde die zweite Festplatte erfolgreich eingebunden und das Dateisystem entsprechend erweitert.