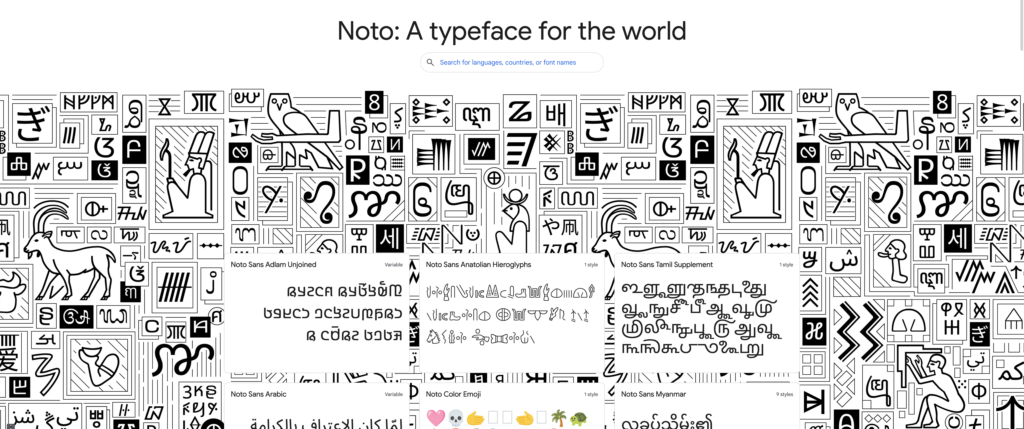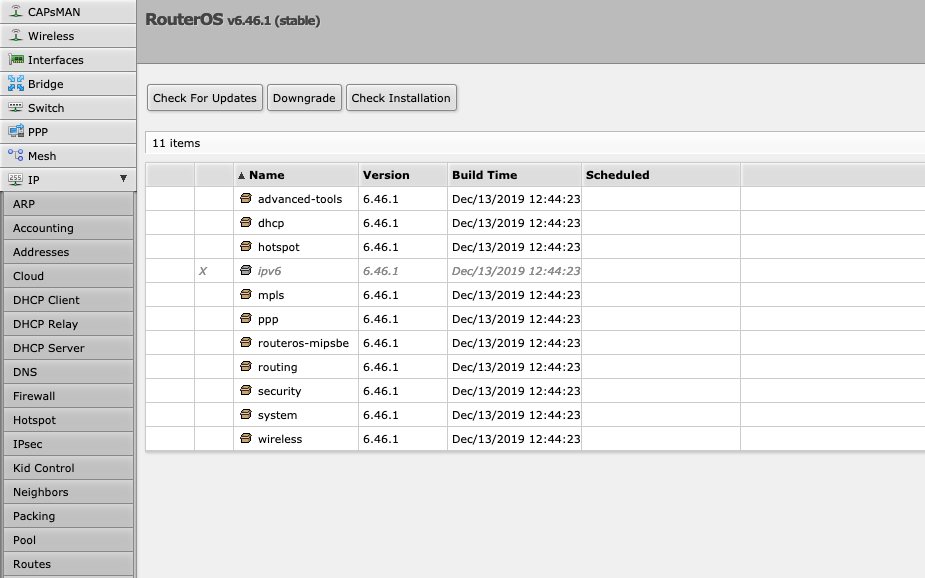Elasticsearch ist eine Suchmaschine, welche in vielen Lösungen zum Einsatz kommt. Seit der Lizenzänderung vor ein paar Wochen ist Elasticsearch keine freie Software mehr, wird aber trotzdem in vielen Lösungen genutzt, welche noch nicht auf eventuelle freie Forks ausgewichen sind. Soll Elasticsearch unter Ubuntu installiert werden, so kann dies über den Paketmanager installiert werden. Im ersten Schritt muss das Paket apt-transport-https nachinstalliert werden:
apt install apt-transport-https
Anschließend kann die Fremdpaketquelle hinzugefügt werden:
echo "deb https://artifacts.elastic.co/packages/7.x/apt stable main" | sudo tee /etc/apt/sources.list.d/elastic-7.x.list
Diese wird benötigt, da Elasticsearch nicht in den offiziellen Paketquellen von Ubuntu enthalten ist. Damit die Installation über das Paket funktioniert, sollte der entsprechende Schlüssel hinzugefügt werden:
wget -qO - https://artifacts.elastic.co/GPG-KEY-elasticsearch | apt-key add -
Sollte beim Aufruf des Kommandos die Meldung:
E: gnupg, gnupg2 and gnupg1 do not seem to be installed, but one of them is required for this operation
erscheinen, muss das entsprechende Paket nachinstalliert werden:
apt install gnupg2
Anschließend kann Elasticsearch installiert werden:
apt-get update && sudo apt-get install elasticsearch
Standardmäßig ist Elasticsearch nach der Installation nur über den Localhost am Port 9200 erreichbar. Um dies zu ändern, muss die Konfiguration angepasst werden. Diese befindet sich im Ordner /etc/elasticsearch/ – sollen hier Änderungen vorgenommen werden, sollte die entsprechende Dokumentation zurate gezogen werden.