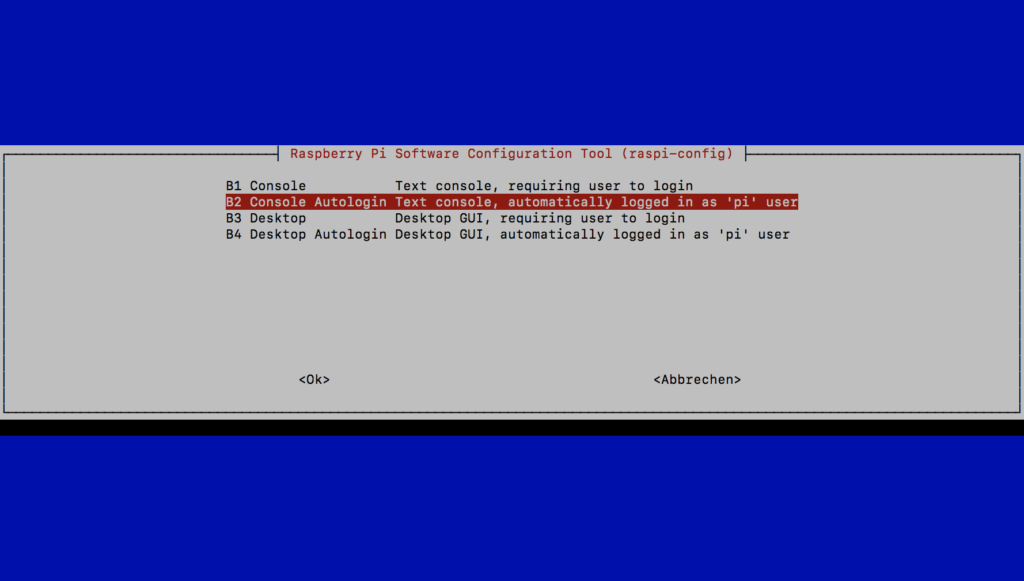Für den Hackerspace in Neubrandenburg waren wir auf der Suche nach der Möglichkeit ein Kiosk-System unter Ubuntu 12.04 LTS einzurichten. Das System sollte dabei hochfahren, den Browser öffnen und eine Webseite im Vollbild darstellen. In dieser Anleitung wird dabei davon ausgegangen, das System mit der Serverversion von Ubuntu 12.04 LTS installiert wurde. Nach der Installation muss im ersten Schritt der Desktop nachinstalliert werden:
apt-get install ubuntu-desktop
Der installierte Desktop wird beim nächsten Neustart automatisch ausgeführt, so das hier keine weitere Konfiguration notwendig ist. Nun legen wir den Nutzer für den Kioskbetrieb an:
adduser kiosk
Dieser Nutzer soll beim Neustart automatisch angemeldet werden. Dazu wird die Datei /etc/lightdm/lightdm.conf bearbeitet. In diese Datei wird dabei folgendes eingetragen:
[SeatDefaults]
autologin-guest=false
autologin-user=kiosk
autologin-user-timeout=0
autologin-session=lightdm-autologin
user-session=ubuntu
greeter-session=unity-greeter
Damit sind die ersten grundlegenden Schritte fertiggestellt und der Rechner kann neugestartet werden. Der Rechner fährt nun hoch und loggt sich mit dem Nutzer kiosk ein. In unserem Fall wurde nun der Bildschirm um 90 Grad über die Systemeinstellungen gedreht, da die Webseite hochkant angezeigt werden sollte. Damit der Bildschirm nicht nach einer gewissen Zeit ausgeht, sollte der Bildschirmschoner und die automatische Sperrung in den Systemeinstellungen unter Helligkeit und Sperren deaktiviert werden. Anschließend sollte im Terminal:
gsettings set org.gnome.desktop.screensaver idle-activation-enabled false
eingeben werden. Im Nutzerordner des Nutzers kiosk wird nun eine Datei mit dem Namen firefox.sh angelegt. Die angelegte Bash-Datei wird mit folgendem Inhalt gefüllt:
#!/bin/bash
setterm -blank 0
sleep 90;
while true;
do
firefox -url http://example.org/
sleep 0.1s;
done Im Firefox selbst sollte ein Add-On für den Kiosk-Modus installiert werden. Hier stehen mKiosk und R-kiosk zur Auswahl. Mit dem Add-On wird der Firefox in die Möglichkeiten versetzt die Webseite im Vollbild anzuzeigen. Für den automatischen Start des Firefox werden nun folgende Zeilen zur .profile-Datei des Nutzers kiosk hinzugefügt:
# Start firefox
./firefox.sh &
Die 90 Sekunden Verzögerung in dem Skript dienen dazu, dem System genug Zeit für die Initialisierung und die Bildschirmdrehung zu geben. Damit der Mauszeiger nicht zu sehen ist, bietet sich das Paket unclutter an. Mit:
unclutter -idle 0.01 -root
wird der Mauszeiger nach der definierten Zeit ausgeblendet, bis er wieder bewegt wird.