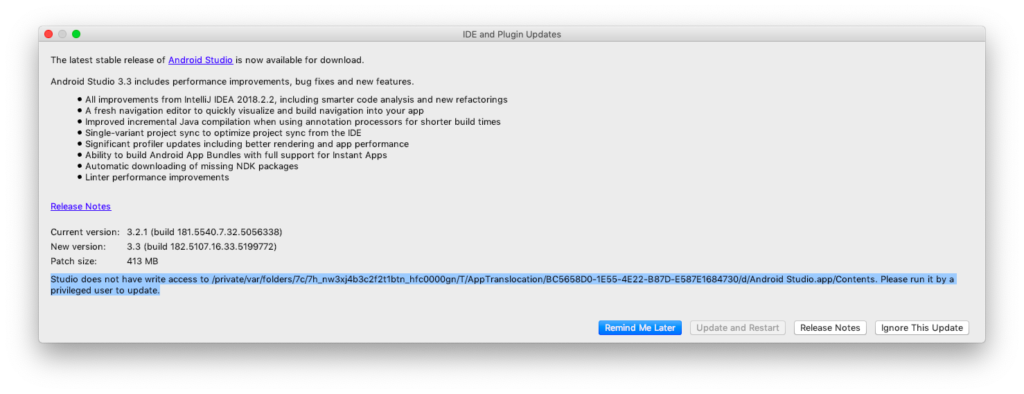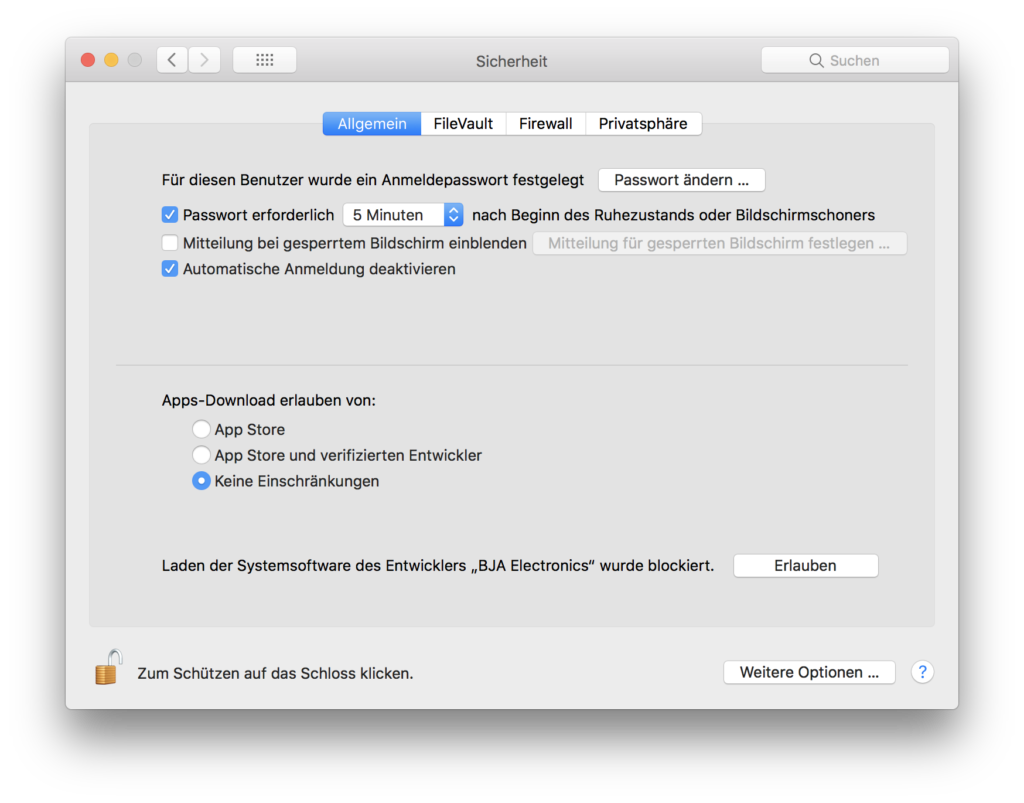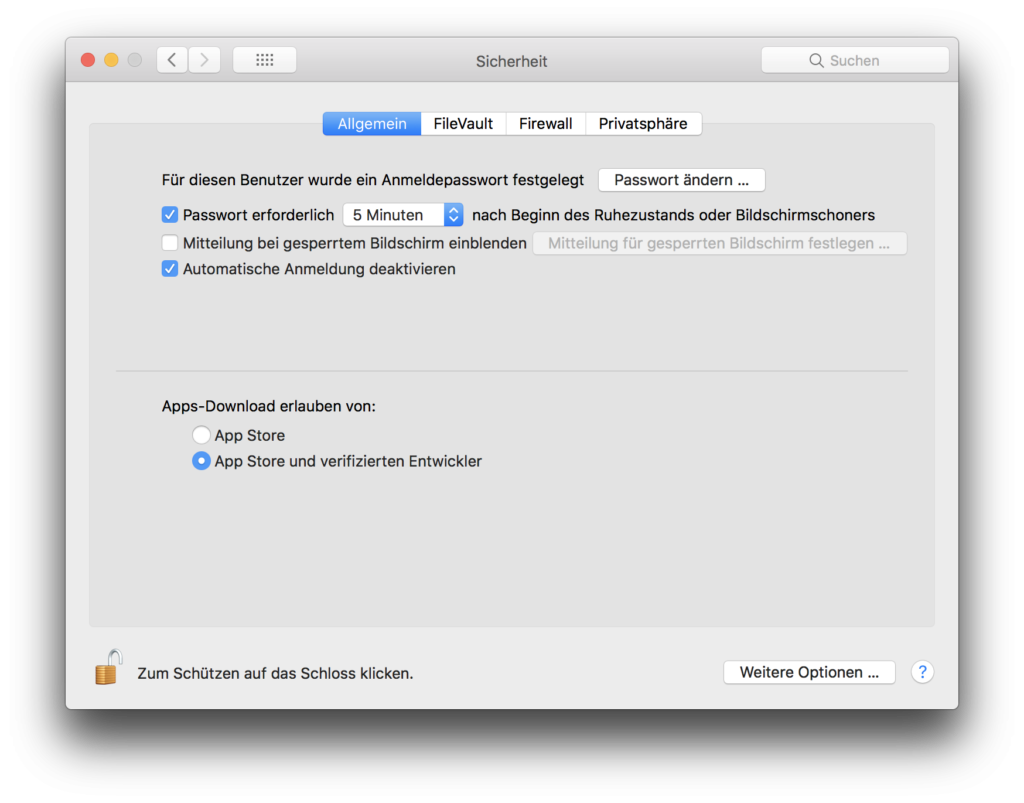Bei einem Updateversuch von Android Studio erhielt ich unter macOS den Fehler:
Studio does not have write access to /private/… Please run it by a privileged user to update.
Den gleichen Fehler zeigte auch IntelliJ IDEA, was nicht weiter verwunderlich ist, immerhin basiert Android Studio auf IntelliJ IDEA.
Die Ursache für das Problem liegt an einem macOS High Sierra eingeführten Feature namens App Translocation. In diesem Fall führte das dazu das die betreffende App in einem zufälligen Pfad gestartet wurde. Bei mir wurde das Problem dadurch verursacht, das ich nach einer Neuinstallation die Applikationen vom Backup händisch (ohne Finder) in den Ordner /Application schob. Nachdem ich die Anwendung mit dem Finder erneut in den Applications bzw. Programme-Ordner kopiert hatte, funktionierte die Update-Funktionalität wieder ohne Probleme.