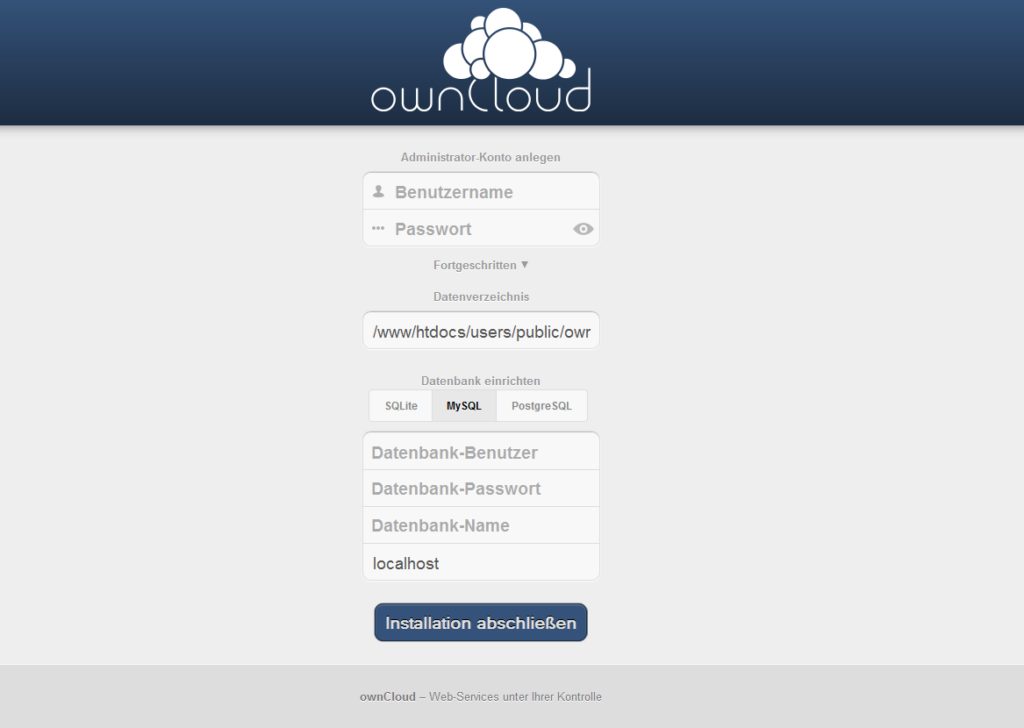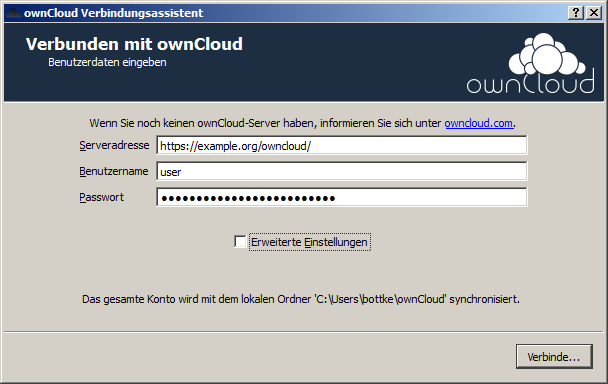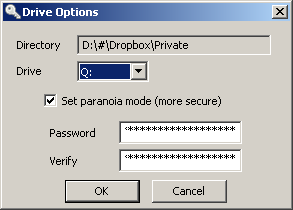Immer wenn ich in den letzten Jahren größere Dokumente verfasst habe, habe ich dazu Scrivener genutzt. Dabei handelt es sich um eine Applikation, mit welcher ein Dokument in Projektform bearbeitet werden kann. Kapitel und andere Dinge wie Dokumente zur Recherche können in eine Ordnerstruktur gepackt werden und damit effizient organisiert werden. Daneben bietet Scrivener viele Funktionen z. B. für Korrekturdurchläufe und ähnliches. Damit ist Scrivener die eierlegende Wollmilchsau für die Bearbeitung größerer Schreibprojekte.
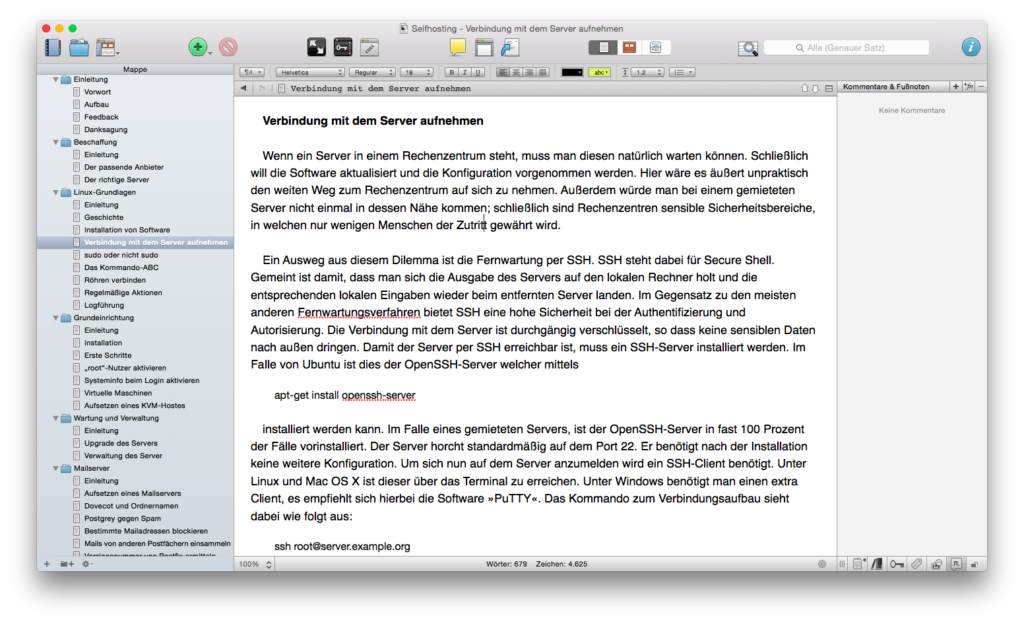
Scrivener unter Mac OS X
Sinnvoll sind solche dezidierten Programme zum Schreiben von längeren Texten, wenn man bequem nach Kapiteln gruppieren möchte, und seine Texte in handliche Häppchen verteilen kann. Wo Licht hinfällt, ist allerdings auch Schatten zu finden. Im Laufe der Jahre sind mir einige Dinge aufgefallen welche mich an Scrivener stören. Die Entwicklung von Scrivener begann in den frühen 2000ern und leider merkt man es dem Programm auch an. Es wirkt altbacken, was man der Anwendung aber nicht vorwerfen muss, da es die Funktionalität nicht beeinflusst und die Optik beim nächsten Update an Yosemite angepasst wird.
Eines der Dinge, die mich an Scrivener nachhaltig stören, ist das ich Texte formatieren muss. Intern speichert Scrivener die Daten als RTF-Dateien. Das führt dazu das bevor ich schreibe ich erst einmal die passenden Einstellungen für Fonts, Absätze und Überschriften suche und konfiguriere. Spannend wird dies, auch wenn man einen Text, z. B. von einer Webseite in Scrivener hinein kopiert – alle Formatierung werden übernommen und müssen erst wieder angepasst werden (wobei es in Scrivener auch möglich ist einen Text in Reinform einzufügen).
Mit Markdown ist das ganze wesentlich angenehmer, weil man sich dort auf den Inhalt konzentrieren kann und nicht durch unnötige Formatierung abgelenkt wird:
# Überschrift Lorem Ipsum sit dolor amet * Auflistung * Auflistung * Auflistung
Daneben gab es noch einen anderen Grund mich nach einer Scrivener-Alternative umzuschauen. Seit einigen Jahren wird an einer iOS-App für Scrivener gearbeitet. Nach neusten Schätzungen wird diese irgendwann Ende 2015 erscheinen. Da ich des Wartens überdrüssig war, schaute ich mich nach Alternativen um. Als erste Alternative kam mir Storyist unter die Augen, allerdings habe ich es auch relativ schnell wieder aus den Augen verloren, denn es ist relativ speziell ist (eignet sich eher für reine Drehbuchschreiber, als für den Allesschreiber) – außerdem ist der Preis für den gebotenen Funktionsumfang einfach zu hoch.
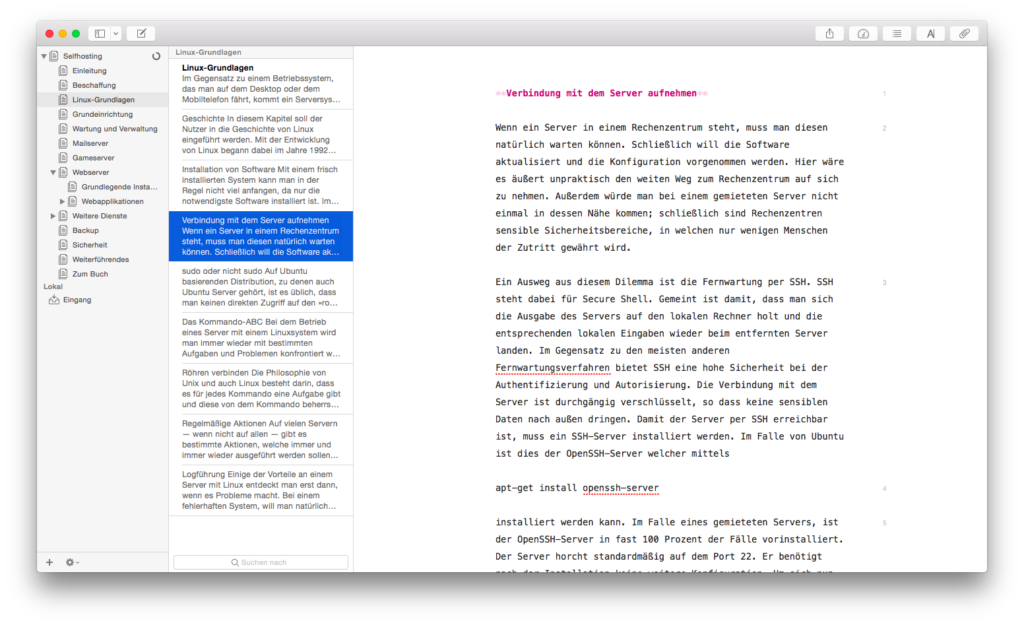
Ulysses unter Mac OS X
Als zweite Alternative schaute ich mir Ulysses vom deutschen Hersteller The Soulman an. Großartig an Ulysses ist das es komplett auf Markdown setzt und somit sehr inhaltszentriert ist. Als Autor muss mich nur noch um die logische Formatierung kümmern und kann mich somit voll und ganz auf den Inhalt konzentrieren. Ein weiterer wichtiger Punkt ist das es von Ulysses eine iPad-App gibt. Diese ist dabei nicht als Companion-App gedacht, sondern eine vollwertige App, welche Feature technisch fast identisch ist mit der Desktop-Applikation für den Mac ist.
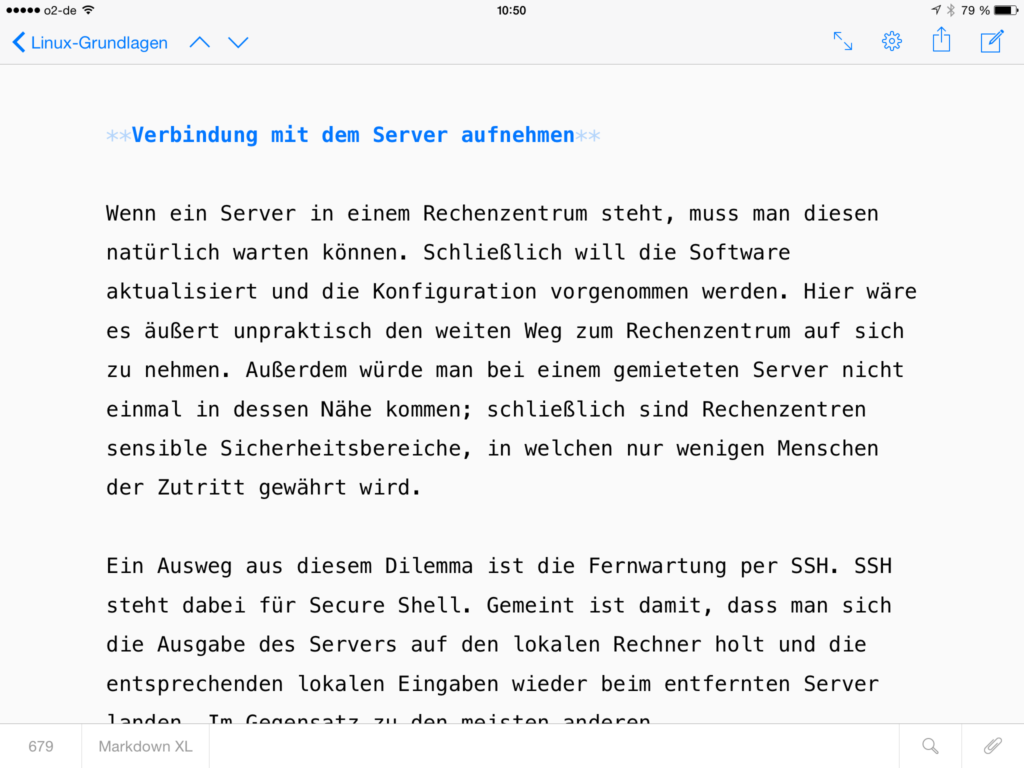
Ulysses auf dem iPad
Damit alle Projekte, an denen man arbeitet, synchron sind, werde diese auf Wunsch (lokale Projekte sind ebenso möglich) per iCloud synchronisiert. Auch eine Synchronisierung über andere Dienste wie Dropbox oder ownCloud wird über das Externe-Ordner-Feature von Ulysses ermöglicht.
Auch bei Ulysses gibt es einige Nachteile, welche aber je nach Präferenz nicht wirklich ins Gewicht fallen. Wenn man Scrivener und Ulysses miteinander vergleicht, so wird man feststellen das viele Funktionen aus Scrivener, wie Korrekturläufe, Namensgeneratoren und andere in Ulysses nicht vorhanden sind. Allerdings muss man sich hier auch die Frage stellen, welche dieser Features man wirklich für seinen Schreibfluss benötigt.
Positiv ist hervorzuheben, das man ohne Probleme mittels Markdown auch Bilder und Videos in einen Text einfügen kann. Die Unterstützung für Markdown-Tabellen (für das es durchaus eine Syntax gibt) ist in Ulysses leider noch nicht vorhanden, soll aber in einer späteren Version hinzugefügt werden.
Der iCloud-Sync hakt an einigen Stellen und es gibt einige Fallstricke beim Sync (so muss iCloud Drive auf allen synchronisierten Geräten aktiv sein). Vor allem, wenn man mit größeren und vor allem mehreren Projekten arbeitet sollte jedes Projekt einzeln importiert werden. Import ist eine von den Dingen die Ulysses nicht wirklich beherrscht. Unter Scrivener ist es möglich längere Dateien am Stück zu importieren und in mehrere Blätter herunterzubrechen, indem man ein Trennzeichen vorgibt. Hier besteht bei Ulysses noch Nachbesserungsbearf.
Im Gegensatz zu Scrivener werden die Projektdaten unter Ulysses anders verwaltet. Bei Scrivener wird für jedes Schreibprojekt ein Projekt angelegt, bei Ulysses gibt es stattdessen nur eine große Bibliothek in welcher alle Projekte zu finden sind. Dies hat durchaus seinen Charme – so habe ich mich bei Scrivener des Öfteren dabei erwischt, wie ich bestimmte Projekte einfach nicht öffne – unter Ulysses sind sie hingegen immer präsent.
Wenn man ein Werk bei Ulysses beendet hat, kann dieses (oder Teilstücke davon) problemlos in unterschiedliche Formate exportiert werden. Als Ausgabeformate werden dabei unter anderem reiner Text- (auch in Markdownausprägung), ePub, DocX und PDF unterstützt. An die Export- bzw. Compilefunktionalität von Scrivener kommt Ulysses dabei aber nicht heran.
Neben den reinen Schreibfeatures gibt es auch entsprechenden Zuckerguss wie das Definieren von Schreibzielen und die Anzeige der Schreibstatistiken. Was beide Programme beherrschen ist die Versionierung von Texten, was immer dann wichtig ist, wenn man Fehler macht und zu einem alten Text zurückkehren möchte. Durchdacht ist die Bedienung mittels der Tastatur, sowohl unter Mac OS X als auch unter iOS. So lässt sich während des Schreibprozesses problemlos zwischen unterschiedlichen Blättern umschalten kann.
Als Fazit kann man festhalten, das Ulysses sich minimalistisch auf seine Kernfunktionen beschränkt, während Scrivener die eierlegende Wollmilchsau liefert, welche neben Mac OS X auch unter Windows läuft (wobei diese technisch gesehen eine extra App ist und nichts mit der Mac OS X App zu tun hat). Ich persönlich werde meine Schreibprojekte in Zukunft unter Ulysses fortsetzen, da Schreiben in Markdown aus meiner Sicht ein Killerfeature ist – daneben gibt es viele Pluspunkte für die funktionierende iPad-App.