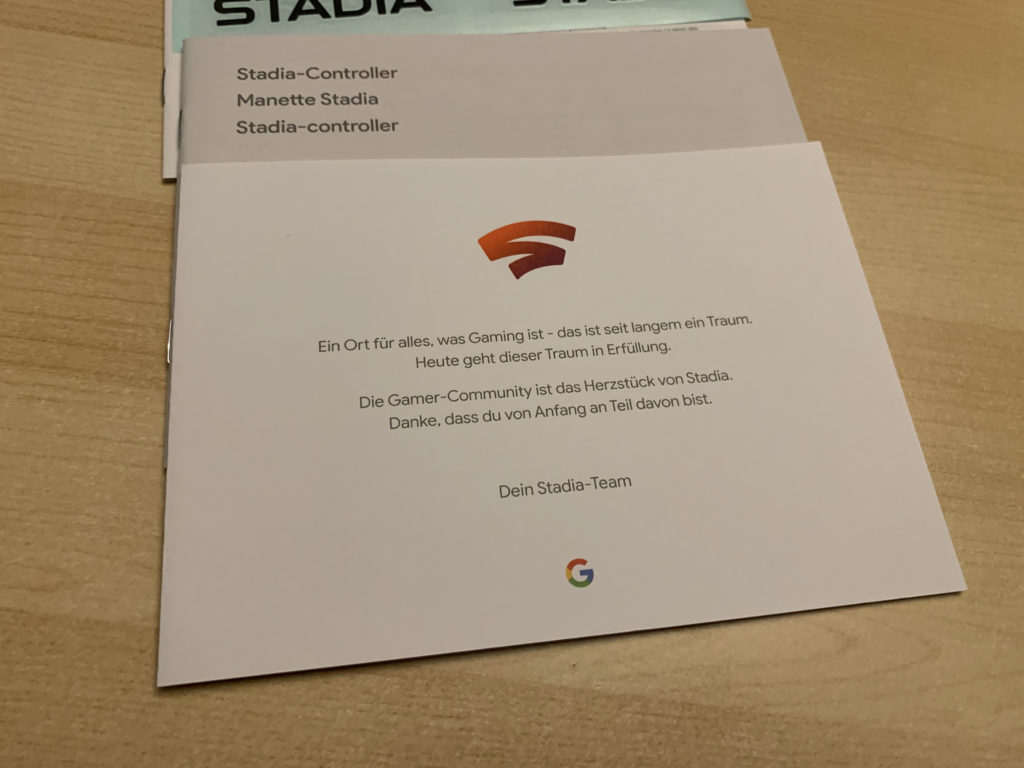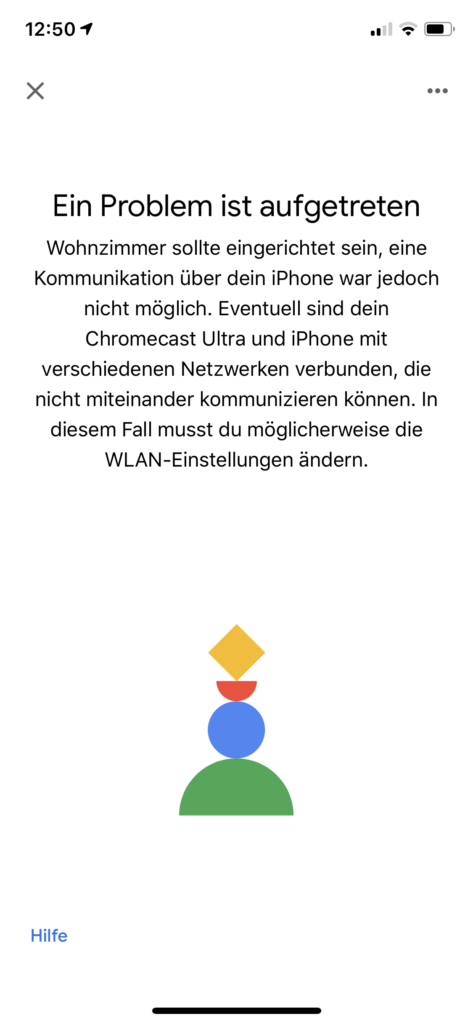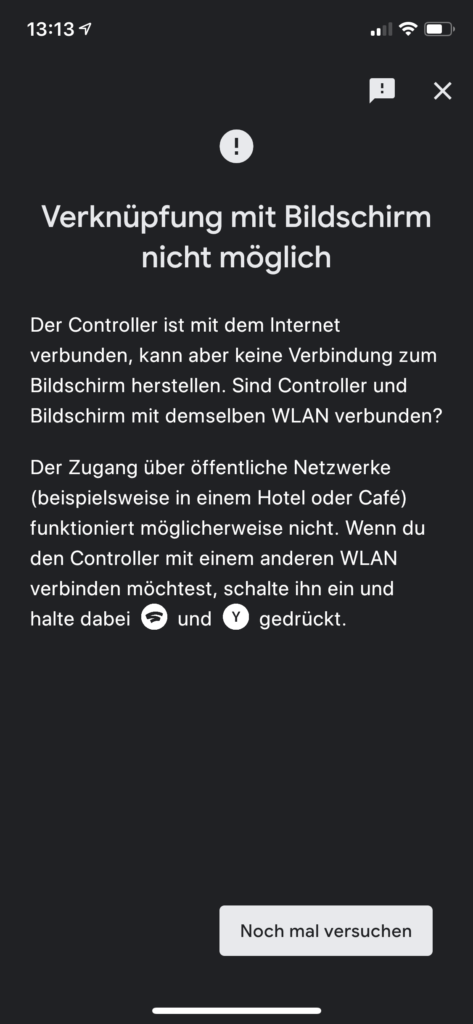Nun ist es so weit. Google hat Stadia zu Grabe getragen. Google ist mittlerweile dafür bekannt Produkte, die nicht die gewünschte Aufmerksamkeit und entsprechende Einnahmen generieren mehr oder weniger schnell wieder aus dem Produktportfolio zu werfen. Davon zeugen auch Webseiten wie Killed by Google und The Google Cemetery.
Ich persönlich empfand Stadia als gute Lösung für das gelegentliche Spielen auf dem Fernseher. Ohne teure Konsole oder einen entsprechend hochgerüsteten PC war es möglich Spiele zu spielen. Allerdings ist es schwierig, das Vertrauen der Nutzer zu gewinnen, wenn Produkte von einem auf den anderen Tag eingestellt werden. Warum Zeit in ein neues Produkt investieren, wenn es nach einem Jahr vielleicht nicht mehr verfügbar ist?
Technisch funktionierte Stadia ziemlich gut. Flüssiges Spielen war ohne Probleme möglich. Wahrscheinlich trug auch das Geschäftsmodell zum Misserfolg von Stadia bei. Wer bei Stadia ein Netflix für Spiele erwartet hatte, wurde enttäuscht. Stattdessen mussten Spiele zum Vollpreis gekauft werden. Daneben gab es mit Stadia Pro ein Abonnement, welches eine höhere Auflösung bis 4K und andere Verbesserungen lieferte und daneben einige Spiele kostenlos freischaltete, solange das Abonnement lief.
Auch die eigenen Spielstudios, welche entsprechende Titel für Stadia entwickeln sollten, wurden relativ schnell wieder geschlossen. Vielleicht erfahren wir ja in einigen Jahren in einem spannenden Buch, warum Stadia eingestellt wurde, welche Erwartungen an den Dienst gestellt wurden und warum schlussendlich der Stecker gezogen wurde.
Immerhin sollen die bezahlten Spiele sowie die Hardware erstattet werden, wie sich aus der entsprechenden Ankündigung ergibt:
We’re grateful to the dedicated Stadia players that have been with us from the start. We will be refunding all Stadia hardware purchases made through the Google Store, and all game and add-on content purchases made through the Stadia store. Players will continue to have access to their games library and play through January 18, 2023 so they can complete final play sessions. We expect to have the majority of refunds completed by mid-January, 2023.
Wahrscheinlich hätte es ohne eine solche Ankündigung einen entsprechenden Aufschrei gegeben. Hier bleibt abzuwarten, inwieweit die entsprechende Rückerstattung reibungslos erfolgen wird.
Wer Stadia genutzt hatte und über einen entsprechenden Controller, sowie einen Chromecast verfügt, der fragt sich jetzt zurecht, ob er nun auf einem Stück Hardwareschrott sitzt. Während der Controller per USB, an jedem beliebigen Rechner genutzt werden kann, sieht das bei Bluetooth leider anders aus. Standardmäßig verbindet sich der Stadia-Controller per WLAN mit dem Internet und sendet seine Eingaben zu den Google-Servern, welche sie dann auf das Spiel anwenden.
Zwar verfügt der Controller über entsprechende Bluetooth-Hardware, allerdings kann diese im Moment nicht sinnvoll genutzt werden. Der Chromecast kann zwar weiter genutzt werden, ist aber in Gegensatz zu anderer Hardware, wie einem Fire TV-Stick, eher arm an Funktionalität.
Auch wenn Stadia nicht mehr am Markt ist, wird die Idee des Spielestreamings bzw. des Cloud-Gamings wohl nicht so schnell verschwinden. Und so gibt es unterschiedlichste Alternativen, wie GeForce Now von Nvidia, welche mit unterschiedlichsten Geschäftsmodulen um die Spielerschaft buhlen. So darf doch ein hoffnungsfroher Blick in die Zukunft gewagt werden darf.