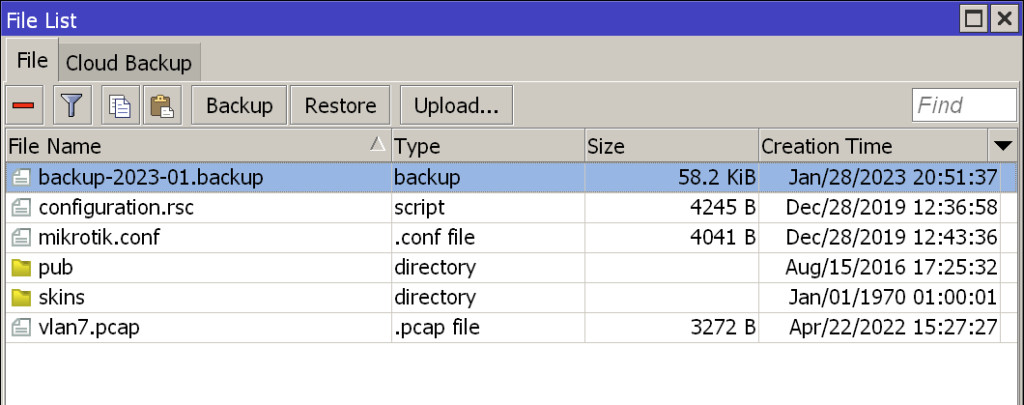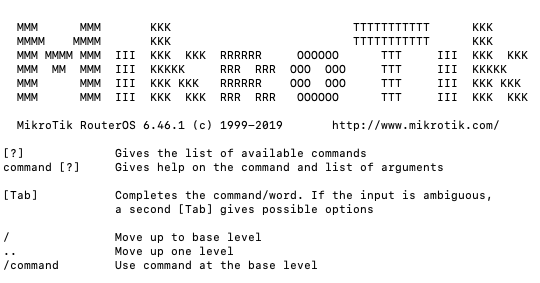Auch wenn sie für die meisten privaten Zwecke wahrscheinlich etwas überkomplex sind, nutze ich gerne Geräte von MikroTik als Router und zum Aufspannen drahtloser Netze. Soll auf einem solchen Gerät ein Backup erstellt werden, so kann dies mit dem Terminal erledigt werden. Dieses kann unter anderem per SSH oder per Winbox aufgerufen werden. Anschließend kann der Befehl für das Backup abgesetzt werden:
/system backup save name=backup-2023-01 password=secretpassword
Hierbei ist zu beachten, das ein Passwort für das Backup gesetzt wird, damit wirklich alle Daten in das entsprechende Backup gepackt werden. Das erfolgreiche Backup wird mit einer Meldung quittiert:
Saving system configuration Configuration backup saved
Unter Winbox kann die entsprechende Datei dann mit der File List auf den genutzten Rechner heruntergeladen werden.
Auf dem Terminal können die Dateien mittels des Befehls:
/file print
aufgelistet werden. Soll ein Backup wieder eingespielt werden, muss der Befehl:
/system backup load name=backup-2023-01
genutzt werden. Nach einer Passwortabfrage wird das Backup eingespielt und das Gerät befindet sich auf dem Stand des Backups.