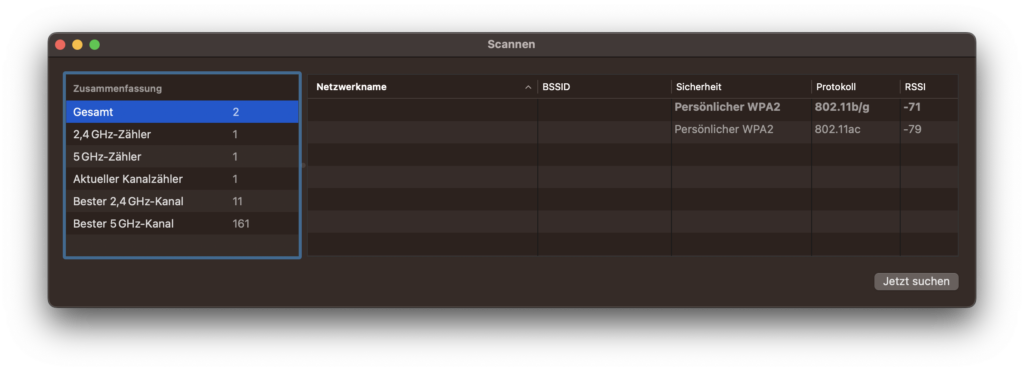Um Verbindung mittels SSH aufzubauen bzw. solche entgegenzunehmen, wird ein SSH-Schlüssel benötigt. Für den OpenSSH-Server finden sich diese Schlüssel im Verzeichnis /etc/ssh/. Um die Schlüssel für den Server neu zu generieren, müssen die alten Schlüssel gelöscht werden:
rm /etc/ssh/ssh_host_*
Anschließend wird der OpenSSH-Server neu konfiguriert, damit neue Schlüssel erzeugt werden:
dpkg-reconfigure openssh-server
Nachdem dies geschehen ist, muss im letzten Schritt der SSH-Server neu gestartet werden:
systemctl restart ssh
Damit sind die Schlüssel ausgetauscht. Bei einem erneuten Verbindungsversuch, wird ein entsprechender Client deshalb eine entsprechende Warnmeldung ausgeben, welche dann bestätigt werden muss.